
Gmail保存領域をOnlineHardDriveとして利用する
§1.概要
Gmailアカウントを持つと、1アカウント当たり2.68GBの保存領域が割り当てられます。この保存領域は至極普通の個人ユーザにとってはあまりに大
き過ぎる容量です。そこで、この保存領域をオンラインハードドライブとして有効利用しようという試みがあります。有効利用といえば聞こえはいいのですが、
お世辞にも保存領域の正常な使用方法とは言い難いので、この辺り各個人の適切な判断が必要と思われます。
Gmailをはじめ、巨大な保存容量をオンラインハードドライブとして使用するためのソフトは数種類あります。ここでは、Windows シェル
エクステンションとして仮想ドライブを作成し、Windows Explorerから操作可能な Gmail Drive を使用します。
【注意】なお、この記事では、既にGmailアカウントは作成してあるものとして記述しています。
また、Windows Explorerという表現は「マイコンピュータ」と読み替えて差し支えありません。 §2.Gmail Drive ダウンロード & インストール 2-1. Gmail Drive 動作環境 ・ Windows 95/98/ME/NT/2000/XP で動作します。 2-2. ダウンロード Gmail Drive 本体 Gmail Drive 日本語化パッチ
しかし、これでは受信フォルダが直ぐに満杯になってしまいますから、フィルタを作成して受信フォルダを通さずに、いきなりアーカイブに保存するように設定 します。
Gmail DriveからGmailアカウントに送信したメールは全て、件名に”GMAILFS”が付きますので、これを 利用してフィルタを作成します。
また、Windows Explorerという表現は「マイコンピュータ」と読み替えて差し支えありません。 §2.Gmail Drive ダウンロード & インストール 2-1. Gmail Drive 動作環境 ・ Windows 95/98/ME/NT/2000/XP で動作します。 2-2. ダウンロード Gmail Drive 本体 Gmail Drive 日本語化パッチ
- ・ Gmailツール日本語化
【注意】このサイトの日本語化パッチの最新バージョンが、 Gmail Drive v1.1.0用となっていますが、恐らくv1.0.10の誤りです。 - ・ Gmailまとめサイト
- ・ ダウンロードしたGmailDrive本体のgmailfs110.zipを解凍。gmailfsというフォルダが作成され ます。
- ・ ダウンロードしたGmailDrive日本語化パッチgmaildrive_1010j1.lzhを任意のフォルダに解凍。
- ・ 解凍した日本語化パッチのフォルダのgmaildrive_1010j1.exeを、Gmail Drive 本体が存在する gmailfs フォルダにコピー。
- ・ gmaildrive_1010j1.exeをダブルクリックして実行。この操作でgmailfs.dllが日本語化されま す。
- ・ gmailfsフォルダ中のSetup.exeを実行して、Gmail Drive をインストール。
いきなり、ヘルプファイルが表示されますが、ファイル>ヘルプの終了を選択して閉じます。これで、Windows ExplorerにGmail Driveという仮想ドライブが作成されます。仮想ドライブの下に、好みに応じてフォルダの作成を行うことも出来ます。
しかし、これでは受信フォルダが直ぐに満杯になってしまいますから、フィルタを作成して受信フォルダを通さずに、いきなりアーカイブに保存するように設定 します。
Gmail DriveからGmailアカウントに送信したメールは全て、件名に”GMAILFS”が付きますので、これを 利用してフィルタを作成します。
- ・ Gmailアカウントにログオン。
- ・ ログオンしたページ上部の「Webを検索」ボタンの右側の「フィルタを作成」をクリック。
- ・ 表示されたページの件名欄に”GMAILFS”(”
”は不要)と入力し、「次のステップ」ボタンをクリック。

- ・ 表示されたページで、「受信トレイをスキップ(アーカイブします)」にチェックを入れ、「フィルタを作成」ボタンをクリック
し、フィルタを作成します。

- ・ Windows Explorer(ショートカットは[Windowsキー]+[E])を起動すると、左ペインにGmail Drive という仮想ドライブが出来ているので、これをダブルクリック。
- ・ 一回目はGmailのアカウントとパスワードを入力するダイアログが表示されるので、必要事項を入力し、「OK」ボタンをク リック。二回目以降は、ログオン・情報取得中のダイアログボックスが表示されます。
- ・ Gmailとの交信が確立された後は、普通にファイルを Gmail Drive
にドラッグ、もしくはファイル上で右クリックし、表示されたコンテキストメニューから 送る>Gmail Drive
を選択すればファイルはあなたのGmailアカウントに送信されます。

- ・ Gmailアカウントにログオンし、左ペインの「すべてのメール」をクリック。送信したファイルが表示されています。
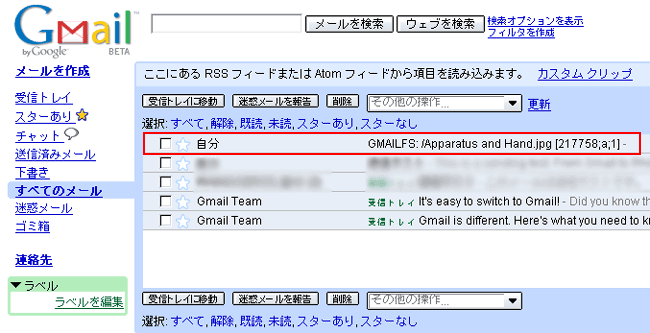
- ・ 送信したメールをクリックして表示した図です。
 「表示」をクリックすれば、画像が表示されます。また、必要になればダウンロードをクリックして自分のフォルダにダウンロード出来ます。
「表示」をクリックすれば、画像が表示されます。また、必要になればダウンロードをクリックして自分のフォルダにダウンロード出来ます。
- ・ 添付ファイルを含め一通で10MBを超えるメールは送信できません。
- ・ 単一のメールで10MBを超える場合に、添付ファイルを分割すれば送信可能という意見がありますが、この件に関しては確認し
ていません。
なお、添付ファイルを追加すると転送エンコーディングが自動的に追加されます。このため、6MB〜10MB のファイルを添付すると、メッセージの合計サイズが 10 MB を超える場合があります。 - ・ ファイル名は拡張子まで含めて半角37文字までです。
- ・ アップロードしたファイルのファイル名を、Windows Explorerの仮想Gmail Driveから変更することは出来ません。
- ・ Gmailではセキュリティ対策上、以下の拡張子を持つファイルは送受信出来ません。
実行形式ファイルである .exe 及び、圧縮形式のファイルでも実行ファイルを含む以下の拡張子のファイルの受け渡しは許可されていません。
.zip、.tar、.tgz、.taz、.z、.gz 等。 - ・ 添付ファイル名に英語以外の文字が使用されている場合、文字化けすることがあります。
- ・ 添付ファイル名が二重に表示されたり、「名前なし」になる場合があります。なお、ファイルは正常に表示されます。
- ・ ファイルの保存先としてGMail Driveを指定できません。
- ・ Webメールですので、アップしたデータは他人に覗かれる心配があります。
- ・ Gmail Drive の転送速度はそんなに速い感じはしません。他にもあるようですが・・・
- ・ 同種の機能のソフトに、Firefox拡張、RoamDrive等があります。RoamDriveは、Hotmailや MSNにも対応していますが、かなり重いソフトという感じです。