
イベント ビューアー の使い方
§1.概要
システムエラーやシステムがクラッシュしたときの技術情報の発見には、イベントビューアが役に立ちます。この記事はイベントビューアの使い方についてのガ
イドです。システムがクラッシュしたとき、その時のイベント(そのとき何をしていたかということ)がイベントログとして記録されます。システムクラッシュ
が発生し、何らかのメッセージが表示された時は、そのメッセージを書き写してください。しかし、書き写すことができない場合や、『死のブルースクリーン』
と言われている状態になった時は、イベントビューアが役に立ちます。また、他のクラッシュ(例えば、"STOP 0xD1*******
error"やバグチェックコードの参照)にもイベントビューアは有用です。ただ、イベントビューアは発生したトラブルの技術情報が得られるだけで、問題
そのものを解決してくれるわけではありません。何がなんだか分らない状態から、イベントビューアの技術情報を手がかりにしてトラブル解決の道を探ることに
なります。
§2.必要なツールとOS
必要なツールはありません。なお、イベントビューアの付随するOSは以下です。
-
Windows NT
Windows 2000
Windows XP
Windows 2003
Windows Vista
-
スタート>コントロールパネル>管理ツール>イベントビューアのアイコンをダブルクリック。
もしくは
スタート>ファイル名を指定して実行>"eventvwr.msc"(クォーテーションマークは不必要)と入力し、「OK」ボタンクリック。
-
以下類似の画面が表示されます。イベントビューアのインターフェイスはエクスプローラ(IEではない)のように左右二画面に分割されています。左側にカテ
ゴリ、右側には選択したカテゴリの内容が表示されます。カテゴリは、アプリケーション、セキュリティ、システム、Antivirus(アンチウィルスソフ
トを導入している場合のみ)の四つに分類されています。
カテゴリのいずれかを選択すると右側に内容が表示されます。内容は、情報、警告、エラーの三つに分類されています。
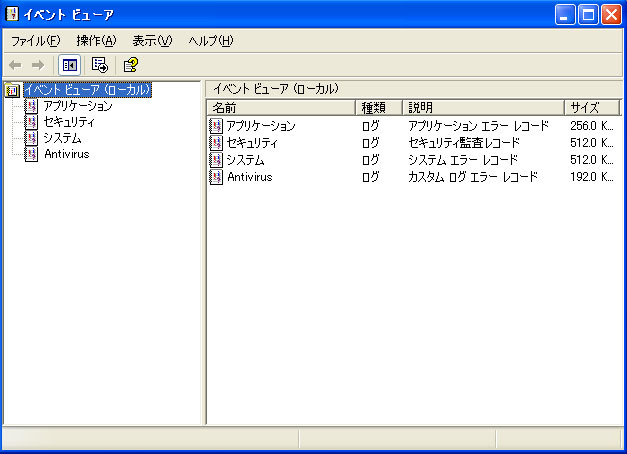
-
3-3-1.アプリケーション
-
アプリケーション関連のイベントが記録されています。アプリケーションのコンポーネントがフリーズしたときやアプリケーションそのものがフリーズしたとき
の情報も記録されています。エラーが発生したときデバッグ情報が表示されることがありますが、多分何が何やらサッパリ分らないと思います。そのような時、
イベントビューアは問題解決の道を探る一つの要素です。
イベントビューアを立ち上げ、左画面で「アプリケーション」をクリックし、右側画面のイベントログ中のエラーを右クリックしプロパティを表示します。
たとえば、エラー発生アプリケーションが「OPERA」で「イベントID(I): 1000」であったとします。これを"イベントID 1000"をキーワードにGoogleで検索すると、マイクロソフトのサポートオンラインのページ(http: //support.microsoft.com/default.aspx?scid=kb;ja;418199)がありますので表示します。原因や回 避策が記されていますので必要なら指示に従います。
日本語情報は英文情報に比べ情報量が乏しい傾向にあります。必要な情報が入手できない場合は、Googleの検索キーワードを"EventID 1000"として英文情報を探してみてください。
あるいは、3-4にリンクしたEventID情報検索サイトを利用してください(英文)。
-
セキュリティ関連のイベントが記録されています。
セキュリティは、ローカルセキュリティポリシーで設定を有効にすることにより、XPへのログオン/ログオフ情報が記録されます。必要に応じて有効にしてく ださい。
-
システム関連のイベントが記録されています。デバイスドライバやネットワークコンポーネントのトラブルはここに記録されています。Windows
XPに不具合が生じていると思われるときは、「システム」カテゴリをチェックしてみてください。
例えば、エラー右クリック>プロパティで表示した内容が、「イベントID 7023 Service Control Manager」であれば、これをGoogleで検索すると、以下のページが見つかります。
http://support.microsoft.com/default.aspx?scid=kb;ja;328213
修正プログラムを入手するようにとありますので、必要な場合は指示に従います。
あるいは、3-4にリンクしたEventID情報検索サイトを利用してください(英文)。 また、膨大なエラーが存在する場合はイベント ログを保存します。
-
1.イベント ビューアを起動。
2.左画面でカテゴリを選択。
3.[操作] メニューの [ログ ファイルの名前を付けて保存] をクリック。
4.[ファイル名] ボックスで保存するログ・ファイルの名前を入力。
5.[ファイルの種類] ボックスでテキストファイル形式を選択し、[保存] をクリック。
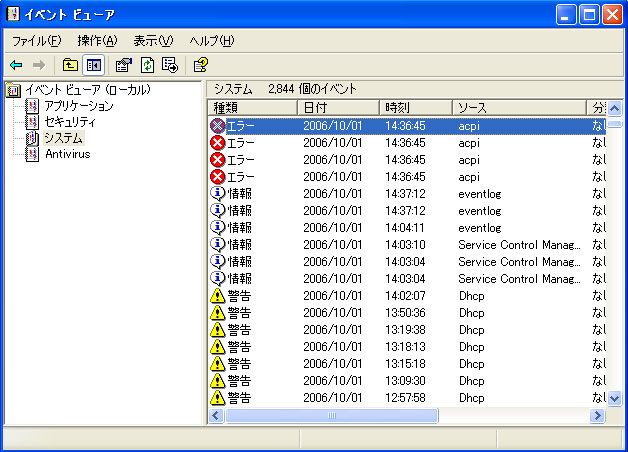
-
EventIDの情報検索サイトはコチラ。英文ですが、頑張ってみてください。
EventID.Net : http://www.eventid.net/search.asp
-
Windows XP がフリーズした場合に回復する方法です。(イベントビューアのヘルプから引用)
-
1.コンピュータを再起動。
2.管理者権限のアカウントを使ってログオン。
3.イベント ビューアを開く。
4.左画面で「セキュリティ」クリック。
5.(必要に応じて)現在記録されているセキュリティイベントのログを保存をし、右画面のセキュリティのイベントログを全て消去。
6.レジストリ エディタを開く。(スタート>ファイル名を指定して実行>"regedit"[クォーテーションマーク不要]と入力し「OK」クリック)
7.以下のキーを検索。
-
HKEY_LOCAL_MACHINE\SYSTEM\CurrentControlSet\Control\Lsa
-
データ型 REG_DWORDに、
値を 1 で置き換える。
注意等はイベントビューアのヘルプを参照してください。
-
エラーが発生したときエラーメッセージ中にエラー番号が表示されています。これは必ず書き写してください。問題解決への大きな糸口ですから。通常、以下の
ように表示されます
-
STOP: 0x0000007B (0xEB82784C, 0xC0000034, 0x00000000, 0x00000000)
WindowsXPのStopメッセージに関しては、以下のサイトが英文ですが大変詳しいです。 Windows 5 Support Center : http://aumha.org/win5/kbestop.htm