
Malware(マルウェア)の駆除方法
01.感染と考えられる症状について
02.削除工程の前に
03.削除プロセス、その1 ー セーフモードスキャン
04.削除プロセス、その2 ー Rootkitのスキャン
05.削除プロセス、その3 ー オンデマンド スキャン
06.削除プロセス、その4 ー 完全スキャン
07.削除プロセス、その5 ー LiveCDスキャン
08.削除プロセス後の処置
09.除染後に発生したトラブルの解消
10.専門家に解析を依頼する
11.補記
免責: このガイドは、専門的マルウェア削除の代用ではありません。唯一情報提供を目的としています。この情報によって発生した如何なる問題も免責とさせて頂きます。
このガイドは、マルウェアに汚染されたあなたのコンピュータをクリーンにすることを支援するために記述しています。コンピュータがウィルスや他の悪意あるソフトウェアで感染していると考えられるのであれば、このガイドを試してみてください。キチンと順番に実行したなら、Windows上に感染する大多数のマルウェアは削除されると思います。このガイドは、システムをクリーンにするために必須のツールやリソースを含んでいますが、説明があまりにも膨大になるため。個別のソフトウェアの使用方法については概略に止めています。なお、ここで言うマルウェアとは、全ての悪意あるソフトウェア(ウィルス、トロイ、スパイウェア、アドウェア等)を包括する用語です。
§1.感染と考えられる症状についてマルウェアに感染すると様々な症状が現れます。以下の症状が発現した時は、マルウェア感染を疑って見てください。
- ・ 奇妙なエラーメッセージやポップアップが表示される。
- ・ 通常よりシステムの起動に時間が掛かり、ソフトウェアの稼働も緩慢である。
- ・ ランダムにクラッシュしたり、フリーズする。
- ・ Webブラウザのホームページが変更された。
- ・ Webブラウザに今迄存在しなかった奇妙なツールバーが現れた。
- ・ 検索結果をクリックすると別のWebサイトにリダイレクトされる。
- ・ セキュリティ関連のWebサイトにアクセスできない。
- ・ 設定した覚えのない新しいアイコンやプログラムがデスクトップに表示された。
- ・ デスクトップの背景が、設定した覚えのないものに変更された。
- ・ プログラムが起動しない。
- ・ セキュリティ保護が明らかな理由なしに無効化された。
- ・ インターネットに接続できない、もしくは非常に遅い。
- ・ プログラムやファイルが突然消えてなくなった。
- ・ コンピュータが勝手に何等かのアクションを実行している。
注意: マルウェア削除プロセスを実行する前に、あなたの重要な全てのデータをバックアップしてください。バックアップをとっておけば、間違った操作をしたとしても、リストアすることができます。ただし、システムファイル、インストーラ(.exe)、スクリーンセーバーは、マルウェアによって感染させられている可能性が高いため、決してバックアップをとらないようにしてください。
§2.削除工程の前に2-1、プロキシ設定のリセット
マルウェアの中にはプロキシ設定をONにするものがあります。この設定をされると、インターネットへのアクセスや、感染除去に必要なツールのダウンロードを妨げられることがあります。また、リダイレクトも発生します。まず、以下を実行しプロキシ設定をOFFにします。
-
1、スタート>コントロールパネル>ネットワークとインターネット>インターネットオプション に進む。
2、”接続”タブをクリックし、”ローカルエリアネットワーク”の下にある”LANの設定”をクリック。
3、プロキシサーバーの下にある最初のチェックボックスのチェックを外す。次に、OKボタンをクリック。
4、プロキシサーバーの下にある最初のチェックボックス”LANにプロキシサーバーを使用する。…”のチェックを外す。
5、OKボタンをクリック。
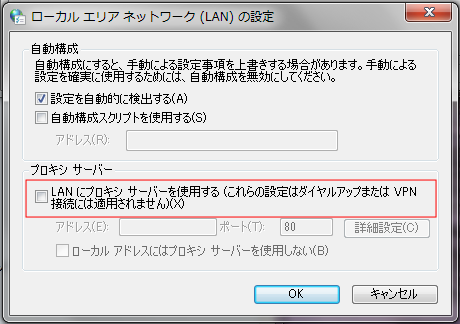
2-2、必要なツール
以下のツールをダウンロードし、USBメモリやCD/DVDに焼いておきます。
■ LiveCD
以下の三つのうちの一つを空のUSB、もしくはCDに焼きます。環境によって動作が不安定になるツールもありますので、三つともダウンロードしておき、-RW メディアに焼くようにします。Avira AntiVir Rescue Systemは、必ずISOファイルをダウンロードします。
・ Avira AntiVir Rescue System(ISO)
■ マルウェア駆除用ツール
一枚のDVD/USB中に焼いておきます。
・ FixTDSS: TDSSKillerが動作しない場合に使用。
・ RKill
・ Avast
・ Microsoft Security Essentials: 上のAvastとどちらか一方を焼く。
■ 除染後の処置用ツール
マルウェア駆除用ツールと同じDVD/USB中に焼いておきます。
・ TFC
・ GooredFix: Firefoxユーザのみ
・ Unhide
■ その他ツール
・ DeepBurner: CD/DVDバーナー。ISOファイルを焼けるバーナーを所有しているのであれば必要無し。
§3.削除プロセス、その1 ー セーフモードスキャン
3-1、Windowsをセーフモードで起動する
マルウェア感染の中には、セーフモードでは稼働しないものがあります。この様なマルウェアは簡単に検出・削除することができます。
セーフモードに入るには、メーカーのロゴ画面で、[F8]キーを連打して”Windows拡張オプションメニュー”を表示させ、”セーフモードとネットワーク”を選択し、[Enter]キーを押します。
使用しているアンチウィルスソフトウェアの定義ファイルをアップデートした後、スキャンし検出されたものは隔離もしくは削除します。
3-2、Windowsがセーフモードで起動しない場合
マルウェアの感染が深刻な場合、Windowsが標準モードでもセーフモードでも起動できないことがあります。この様な場合、アンチウィルス レスキュー CDを使用するようにします。アンチウィルス レスキュー CDは、オペレーティングシステムをブートすることなく、コンピュータ上のマルウェアをスキャンすることのできるブータブルCDです。多くのアンチウィルス会社がフリーのレスキューCDを提供しています。このソフトはマルウェアの削除に大変効果的でもあります。以下の三つを推奨しておきます。好みのものをご利用ください。
Windowsが標準モードでもセーフモードでも起動できないわけですから、当然別のPC(友人、会社、インターネットカフェ等)で作成してください。このような場合に備えて、UbuntuのLiveCDを用意しておくことをお勧めします。PCの電源を入れ、CD/DVDドライブにUbuntuのLiveCDを挿入し、[Ctrl]+[Alt]+[Del]で再起動します。PCがUbuntuのLiveCDから起動します。余程のことがない限りインターネット環境は自動的に作成されます。備え付けのFirefox使用して、各種ソフトをダウンロードし、CD等に焼くことができます。
なお、LiveCDさえ起動しない場合は、メモリのロックや不良、CPUの熱暴走等を疑ってください。
- Avira AntiVir Rescue System(ISO)。CDに焼き、焼いたCDから起動するためには必ず、拡張子が .iso のファイルをダウンロードします。上記ダウンロードサイトにはISOファイルとEXEファイルが併記されていますので気をつけてダウンロードしてください。使い方については、後述するLiveCDの使い方の項で説明しています。
- Kaspersky Rescue Disk。ダウンロードサイトは英文です。使用説明書も日本語版は存在しません。使い方については、後述するLiveCDの使い方の項で説明しています。
- Dr.Web LiveCD。日本のDr.WebのサイトでレスキューCDのダウンロードのリンクをクリックするとタイトルのリンクのサイトが表示されます。英文です。日本語サイトはないようです。マニュアルは日本語版があります。このPDFファイル(直リンク)をダウンロードしてください。
LiveCDの作成方法とスキャン概要
-
1、CDバーナー(NERO、DeepBurner等)を使用して、上述のアンチウィルス ベンダ提供のISOファイルをCDに焼く。
2、感染したコンピュータのCD/DVDドライブに、作成したCDを挿入し、コンピュータを再起動する。
3、自動的にCDから起動しない場合は、コンピュータのBIOSに入り、CDからブートするよう起動順位を変更し、コンピュータを再起動する。
4、定義ファイルをアップデートし、レスキューCDでコンピュータをスキャン。検出されたものを隔離もしくは削除する。
§4、削除プロセス、その2 ー Rootkitのスキャン
アンチマルウェア ソフトを使用する前に、Rootkitの存在をチェックします。
コンピュータを標準モードで起動します。ここでは、TDSSKillerを使用します。TDSSKillerはKasperskyが作成したAnti-Rootkitツールです。このソフトウェアは、Rootkit.Win32.TDSSルートキットファミリーに属するマルウェアを削除するよう特別に設計されています。このルートキットファミリーは、他のマルウェア(あなたのコンピュータへの広告の配信、プログラムの稼働の妨害)をダウンロードし実行します。また、セキュリティサイトへのアクセスをブロックしたり、Google検索をリダイレクトします。
TDSSKillerの使い方概要
TDSSKillerを解凍し、TDSSKiller.exeをクリックして起動させます。
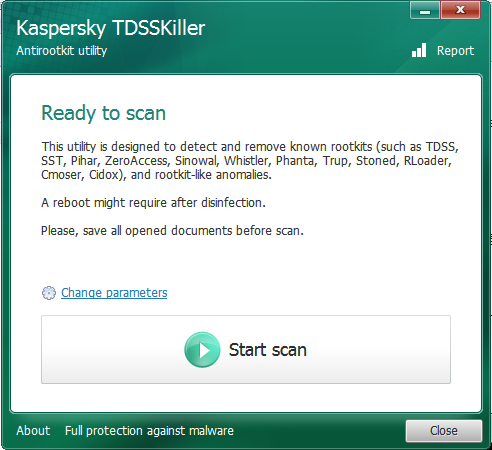
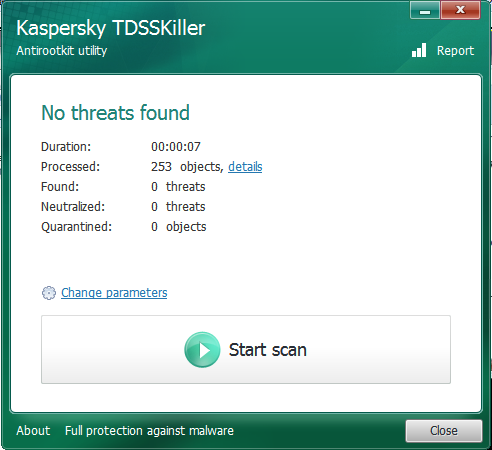
注意: TDSSKillerが起動しない場合は、リネームします。TDSSKillerのアイコン上を右クリックし”名前の変更”を選択。ファイル拡張子は.comに変更し、ファイル名は任意の名前に変更します(例、abcxyz.com)。 名前を変更してもTDSSKillerが起動しない場合は、 シマンテックのFixTDSSを使用します。FixTDSSも起動しないのなら、悪意あるプロセスを終了させるために、RKill(英文)を使用する必要があります。RKillは、指定したプロセスを停止させるだけです。悪意あるプロセスを停止させた後、TDSSKiller等でスキャンしてマルウェアを削除します。
RKillについて: RKillをダウンロードするには、RKillのリンクのページを訪問し、RKill Download Link: の下にあるRKill.exe Download Link をクリックしてダウンロードします。このツールの起動がマルウェアによって妨害された場合は、リネーム版の eXplorer.exe Download Link、iExplore.exe Download Link、uSeRiNiT.exe Download Link、WiNlOgOn.exe Download Link を順番に試してください。RKillをダブルクリックして実行すると、自動でマルウェアのプロセスが停止され、停止されたプロセスのログファイルが表示されます。ここで絶対にコンピュータを再起動してはいけません。自動起動に設定されているマルウェアのプロセスが復活します。RKillを実行したら直ちに、TDSSKillerを実行するようにします。
標準モードでTDSSKillerやRKillが稼働・動作しない場合は、セーフモードで起動して試します。検出された脅威を削除し再度、標準モードでWindowsを起動し、TDSSKillerを実行してください。
§5.削除プロセス、その3 ー オンデマンド スキャン
大抵のツールは様々なマルウェア感染をスキャンし削除しますが、残念ながら全てのマルウェアを100%検出し削除するものは存在しません。そのため複数のツールを使用してマルウェアを検出しなければなりません。
ここでは、以下に示す三つの優れたオンデマンド スキャナを使用します。このようなソフトは脅威の検出に優れ完全に脅威を削除します。
スキャンの前に、重要な注意事項があります。
- ・ スキャンする前に、定義ファイルのアップデートを確実に。
- ・ オンデマンド スキャナをダウンロードしアップデートする。次に、コンピュータ上に如何なる追加のマルウェアもインストールさせないためにインターネット接続を切断する。
- ・ スキャン プロセスが終了するまで、コンピュータ上で一切何も実行してはならない。
- ・ スキャナの中には、スキャン終了まで一時間以上掛かるものもある。
- ・ 同時に複数のスキャナを起動してはならない。
- ・ 削除プロセスを完了するためにコンピュータを再起動する必要がある場合がある。
- ・ 以下のスキャナの全てが起動できないのであれば、RKillを使用して悪意あるプロセスを終了し、その後、オンデマンド スキャナを使用する。
以下に、使用する三つのオンデマンドスキャナの概要を述べます。三つ共使用します。
5-1、Malwarebytes
ダウンロード: Altechからダウンロードしてください。
使用方法: オンラインソフト学習塾に説明がありますので、そちら参照してください。
MalwarebytesはWindowsの標準モードで最高の機能を発揮するよう設計されています。標準モードでWindowsを起動できるのなら、標準モードでシステムを起動し、Malwarebytesを実行します。標準モードでコンピュータを起動できない場合は、セーフモードで起動しMalwarebytesを実行します。しかしながら、セーフモードでスキャンした後、標準モードでシステムが起動するようになったら、標準モードでコンピュータを起動し、もう一度Malwarebytesを実行します。
Malwarebytesがインストールできない場合があります。この場合はダウンロードしたファイルの名前(mbam-setup.exe)をiexplorer.exe もしくは winlogon.exeに変更します。リネームしたら、もう一度インストールを試みます。通常これでインストールできるはずです。それでもインストーラが動作しなかったら、一旦、この作業を中止しSuperAntiSpywareを実行します。SuperAntiSpywareでスキャンした後に、もう一度Malwarebytesのインストールを試してください。
Malwarebytesを起動し、Perform quick scanを実行します。Perform full scanも実行できますが時間がかかります。
スキャンが終了すると以下類似の画面が表示されます。発見された感染は全て削除します。
5-2、SuperAntiSpyware Portable
ダウンロード: 本家(英文)からダウンロードしてください。必ずPortable版をダウンロードします。
使用方法: Freesoft100にスクリーンショットがありますので、そちら参照してください。
Portableバージョンを使用することに疑問を持つかもしれませんが、Portableバージョンはインストールする必要がなく、最新の定義ファイルを含んでいます。そして、ランダムなファイル名を自動的に設定するので、マルウェアが起動をブロックできません。必ずPortable版をダウンロードしてください。なお、インターネットへの接続は切断したままです。SuperAntiSpyware PortablegaがWindows上で上手く動作しない場合は、SuperAntiSpyware PortableをUSBやCD/DVDに焼き、そこから起動してみてください。
Complete Scanオプションを選択し、スキャンを開始するためにScan your Computerボタンをクリックします。
発見された感染は全て削除します。
5-3、Hitman Pro
ダウンロード: Altechからダウンロードしてください。
使用方法: 概略を以下に示しますが、殆ど全自動です。ただし、上記二つのオンデマンドスキャナは、インターネット接続を切断して実行しましたが、Hitman Proはインターネット接続が必要です。ここで、インターネット接続をONにしてください。
Hitman Proはインストールする必要がありません。ダウンロードし起動するだけです。プログラムが起動すると以下の画面が表示されます。Nextボタンをクリックします。
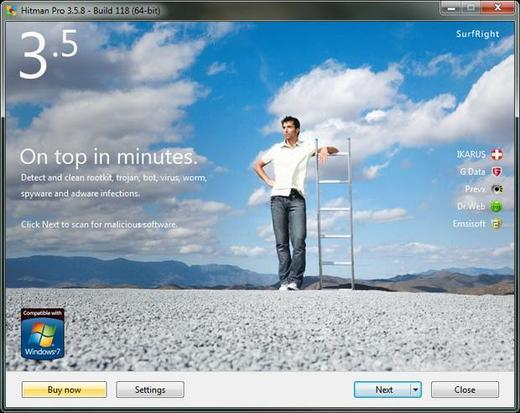
下の画面が表示されるので、もう一度、Nextボタンをクリックします。
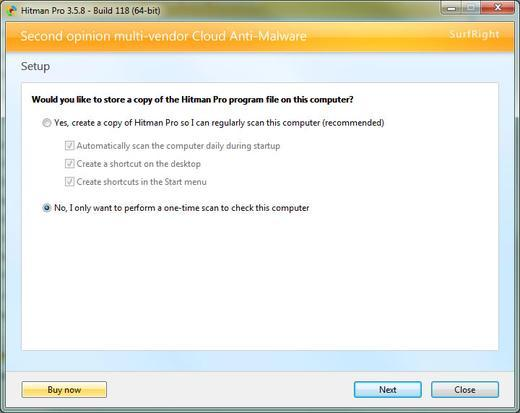
スキャンは数分以内に完了するはずです。脅威のリストが表示されたら脅威を削除するためにNextボタンをクリックします。
発見された感染は全て削除します。
§6.削除プロセス、その4 ー 完全スキャン
オンデマンドスキャンで全てのマルウェアが発見されるとは限りませんし、削除できないマルウェアを検出する場合もあります。そこで、完全スキャンを実行します。
現在、アンチウィルスソフトウェアをインストールしているのであれば、最新のウィルス定義ファイルにアップデートします。次に、そのアンチウィルスソフトで完全システムスキャンを実行します。発見された全ての脅威は、削除もしくは隔離するようにします。ただし、あまり検出精度が良くないとされているアンチウィルスソフトであれば一旦アンインストールしてAvast、もしくはMicrosoft Security Essentialsをインストールしてください。いずれも無料です。
ここまでくれば、マルウェアは殆ど削除されているはずです。完全スキャンして発見された脅威のうち誤検出ではないかと疑われるものは検証する必要があります。検証方法は、誤検出と思われるファイルをVirusTotalもしくは Jotti's malware scanにアップデートします。この二つのサイトは20から40余りのアンチウィルスエンジンでファイルをスキャンします。その検出結果で判断するようにします。
アンチウィルス ソフトウェアをインストールしていないのであれば、即座に以下のアンチウィルスソフト(フリー)を入手してください。
-
・ Avast
・ Microsoft Security Essentials
・ その他に、Avira AntiVir Personal Edition、Panda Cloud Antivirus、AVG Anti-Virus Freeもおすすめです
ファイルをダウンロードし解凍、インストールしたら、定義ファイルをアップデートしスキャンしてください。検出された脅威に関しては上述同様、誤検出ではないかと思われるファイルはVirusTotal等にアップして検証してください。
検証後、悪意と判断された脅威は、いきなり削除するのではなく隔離します。
§7.削除プロセス、その5 ー LiveCDスキャン
以下に示す三つのLiveCDのどれか一つを使用します。
7-1、Avira AntiVir Rescue System(ISO)の使い方
- 1、 Avira AntiVir Rescue System(ISO)をダウンロード。
- 2、 DeepBurner等のCDバーナーを使用して、ダウンロードしたISOファイルをCDに焼く。
- 3、 Avira AntiVir Rescue SystemのCDをCD/DVDドライブに挿入し、再起動。
- 4、 CD/DVDドライブからマシンをブートする。(CDブートしない場合は、BIOSに入りブート順位を変更する)
- 5、 以下のオプション画面が表示されるので、”1”を入力する。
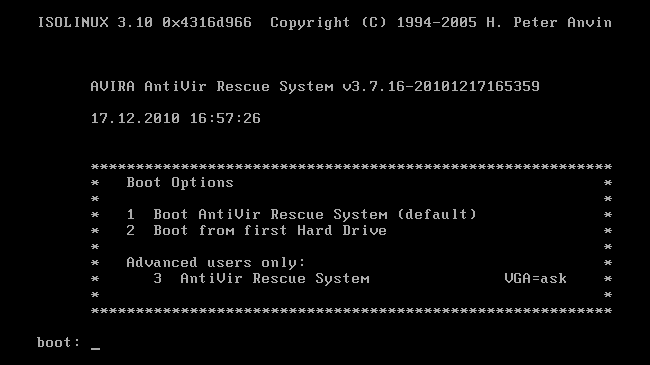
- 6、 インターフェイスが表示されたら、”Update”タブをクリックする。メッセージボックスが表示されるので”Yes”をクリック。これで最新のウィルス定義ファイルに更新される。
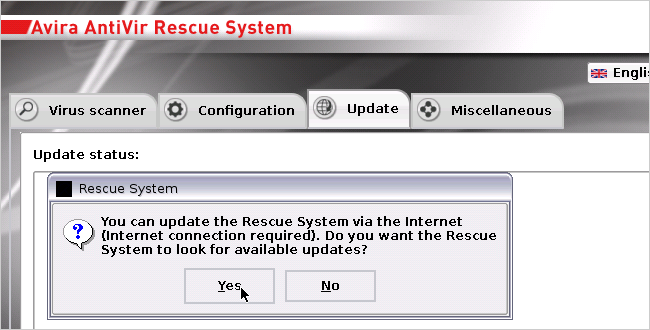
- 7、 ”Virus scanner”タブをクリックした後、左下隅にある”Start scan”ボタンをクリックしてスキャンを開始する。
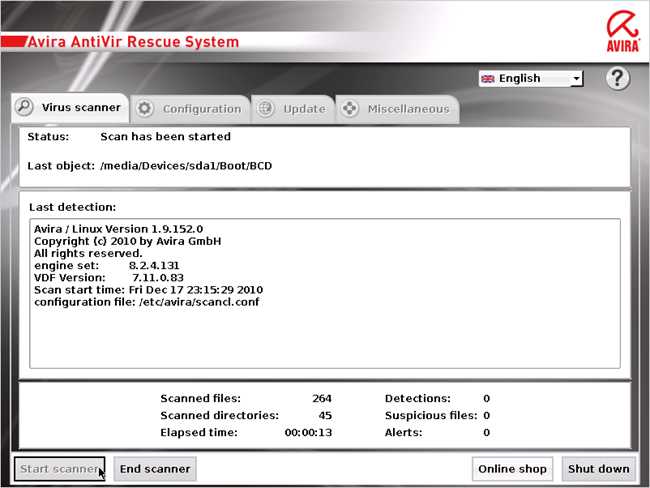
- 8、 検出された脅威は全て削除。
7-2、Kaspersky Rescue Diskの使い方
- 1、 Kaspersky Rescue Diskをダウンロード。
- 2、 DeepBurner等のCDバーナーを使用して、ダウンロードしたISOファイルをCDに焼く。
- 3、 Kaspersky Rescue DiskのCDをCD/DVDドライブに挿入し、再起動。
- 4、 CD/DVDドライブからマシンをブートする。(CDブートしない場合は、BIOSに入りブート順位を変更する)
- 5、 起動オプションの選択が開始する。最初の言語の画面ではDefaultの”Engish”を選択し[Enter]キーを押す(別の言語が選択されている場合は矢印キーを使用してEnglishを選択する)。日本語はサポートされていない。
- 6、 次の画面でDefaultの”Graphic Mode”を選択し[Enter]キーを押す。次に、ライセンスアグリーメント(使用許諾書)が表示されるので、[A]キーを押す。起動プロセスが開始されるので暫く待つ。
- 7、 オペレーティングシステムの選択画面が表示されるので、Windows 7等スキャンするドライブのオペレーティングシステムを選択する。
- 8、 インターフェイスが表示されたら、”My Update Center”タブをクリックした後、”Start update”ボタンをクリックして定義ファイルをアップデートする。
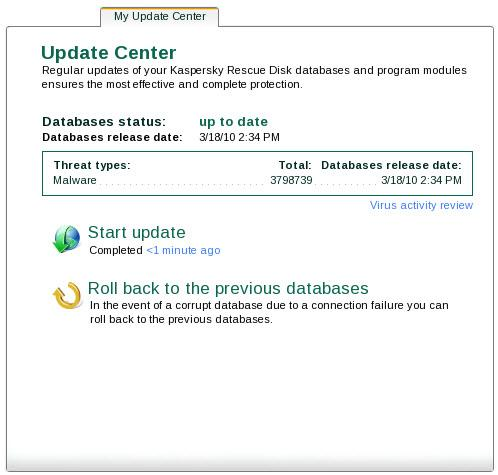
- 9、 ”Object Scan”タブをクリック。”C:”にチェックを入れ”Start Object Scan”ボタンをクリックしスキャンを開始する。
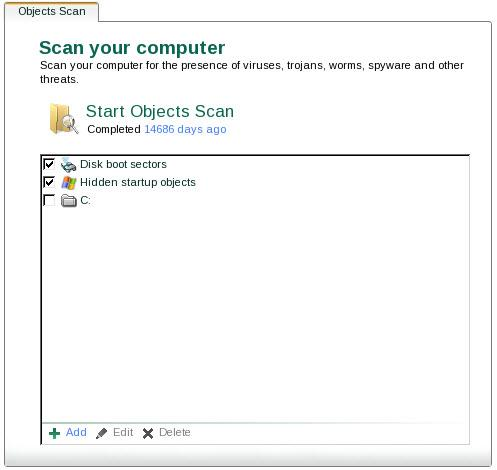
- 10、 スキャンが終了すると以下のような画面が表示される。
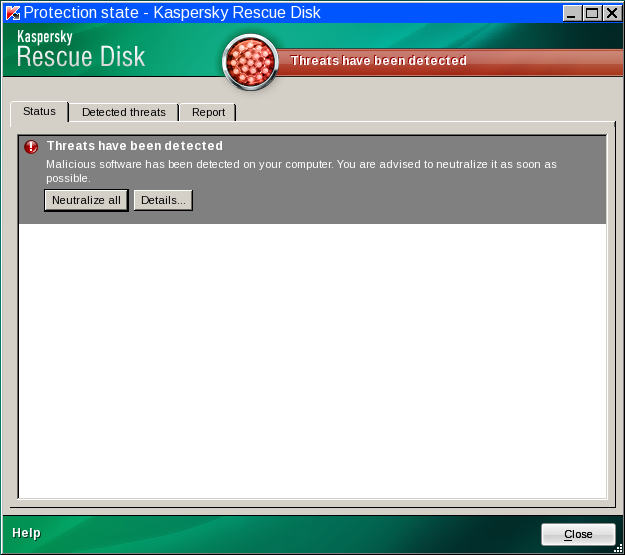
- 11、 マルウェアが発見されるとClean(削除)するかQuarantine(隔離)するかを尋ねるポップアップが表示される。ここでは削除を選択。
- 12、 スキャンが終了したら左下の矢印ボタンをクリックし、”Shut down the computer”メニューを選択しコンピュータを終了する
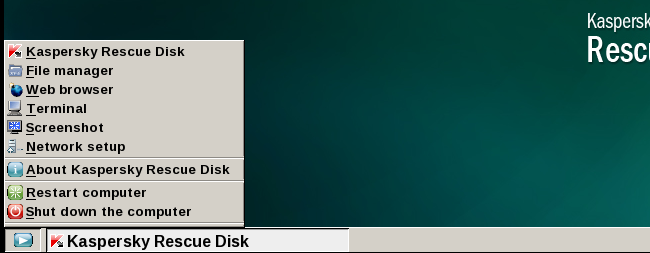
7-3、Dr.Web LiveCDの使い方
Dr.Web LiveCDは日本語版マニュアル(直リンク)が存在しますので、説明は割愛します。
”§3.削除プロセス、その1 ー セーフモードスキャン”から”§7.削除プロセス、その4 ー LiveCDスキャン”までをマルウェアが発見されなくなるまで繰り返します。
隔離した脅威は、隔離後二週間くらいコンピュータを通常通り使用し、何も問題が発生しなければ隔離した脅威を削除します。
§8.削除プロセス後の処置
8-1、システムの復元をクリーンアップする
今までに作成された復元ポイントはマルウェアを含んでいる可能性があります。復元ポイントからマルウェアを削除する唯一の方法は、復元ポイントを削除することです。マルウェアが含まれる復元ポイントを識別することは不可能と思われますので、存在している全ての復元ポイントを削除するようにします。Windows付属のディスク クリーンアップ ツールは、全ての復元ポイントを削除するように思われていますが、最新の復元ポイントだけは削除しません。以下にWindows 7の場合の削除方法を記述しておきます。
Windows 7の場合は、以下のように操作します(Microsoftのサイトより引用)。
-
・ ”スタート”ボタンをクリックし、”コンピューター”を右クリックしてから、”プロパティー”をクリックする。
・ 左側のウィンドウで、”システムの保護”をクリック。管理者のパスワードまたは確認を求められた場合は、パスワードを入力するか、確認情報を提供する。
・ ”保護設定”の”構成”をクリック。
・ ”ディスク領域の使用量”の”削除”をクリック。
・ ”続行”、”OK”の順にクリック。
8-2、全てのパスワードを変更する
マルウェアの中には、パスワード、E-Mail、銀行情報のような個人情報を盗むものがあるので、あなたのパスワードの全てを即座に変更してください。あなたがオンライン バンキングや金融取引をコンピュータ上で行っている場合は尚更です。
インターネット上にはパスワード強度チェッカーと言うものがありますので、参考にしてください。
The Password Meter
パスワード強度チェッカー(上の日本語サイト?)
8-3、一時ファイルの削除
削除プロセスの後、一時ファイルを削除する必要があります。一時ファイルを削除することは、一時フォルダから残存するマルウェアファイルを削除することになります。また、ハードディスクのフリースペースの容量が増加するので、コンピュータのスピードアップにもつながります。
CCleanerを現在インストールしているのであれば、CCleanerを使用してください。しかし、CCleanerのレジストリクリーナーの機能は絶対に使用しないでください。これは、有償・無償版を含め、あらゆるレジストリクリーナーに共通のことです。レジストリクリーナーは使用しないようにします。
CCleanerをインストールしていないのであれば、TFCをダウンロードしてください。ダウンロードしたファイルをダブルクリックしてTFCを起動します。TFCは起動するとき、開いている全てのプログラムを閉じます。そこで、TFCを開始する前に実行していた全てのことを保存するようにしてください。TFCのプロセスを開始するにはStartボタンをクリックします。TFCは終了すると、自動的にコンピュータを再起動します。もしも自動再起動しなかった場合は、完全なクリーンを実行するために手動で再起動してください。
§9.除染後に発生したトラブルの解消
マルウェアを削除しても、マルウェアによって変更された設定までは修復されません。そのためマルウェアの削除後、幾つかの悩ましい問題に遭遇する可能性があります。以下に除染後に発生する幾つかの問題の修正方法を示しておきます。
9-1、プログラム(.exe)が起動しない
この問題は、.exeファイルの関連付けが壊れている場合に発生します。関連付けの破壊は、マルウェアがWindows中のDefaultのファイル関連付けを改竄することによって発生します。この問題を修正方法は以下となります。
-
・ exeHelperをダウンロード(直リンクです)。
・ 関連付けを修正するには、exeHelperをダブルクリックして起動。黒い画面がポップアップする。
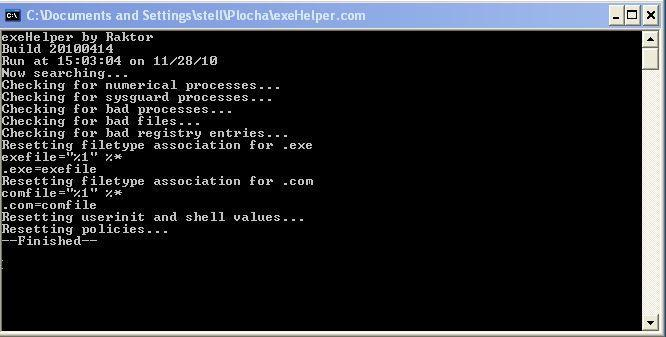
・ 終了するには、どれかキーを押します。既に修正は完了しています。
exeHelperが動作しない場合は、シマンテックのUnHookExecの使用も考えてください。
9-2、任意のWebサイトにリダイレクトされる
リダイレクトの問題が発生した場合は、ホストファイルが壊されているかもしれません。問題を修正するには、ホストファイルをDefaultのホストファイルにリセットしなければなりません。ホストファイルを自動的にリセットするには、以下の手順を実行します。
-
Microsoftサポートの”hosts ファイルを既定にリセットして戻す方法”を訪問し、Fixitボタンをクリックし、表示されるウィザードに従ってください
あなたがFirefoxを使用していて、ホストファイルをリセットした後もリダイレクトされるのであれば、GooredFixを試してください。GooredFixはFirefoxのリダイレクト問題を修正するツールです。Firefox利用者は、GooredFixをダウンロードしデスクトップに保存します。Firefoxを終了し、GooredFixを実行します。スキャンを開始するためのプロンプトが表示されたら、Yesをクリックします。スキャンが完了するとログが表示されます。最後にGooredFixを終了して完了です。
上述の操作をした後もリダイレクトされるのであれば、あなたのルータがマルウェアによってハイジャックされている可能性があります。この問題を修正するには、ルータの設定をDefaultの設定にリセットする必要があります。ルータの使用説明書参照してリセットしてください。
9-3、システム設定の修復
SuperAntiSpywareは、マルウェア感染によって変更される様々な設定の修復・復元をする修復機能を含んでいます。この機能は壊れたインターネット接続、デスクトップ、レジストリ、タスクマネージャ等を修復できます。SuperAntiSpywareのメインメニューでRepairsボタンをクリックすると修復機能を見つけることができます。
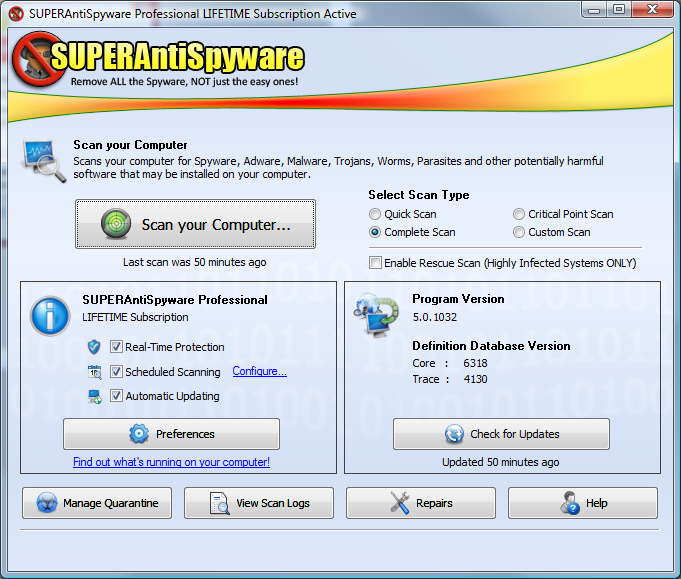
9-4、全てのファイルの表示と、クイックランチ・スタートメニューの修復
マルウェア感染の中には、あなたのコンピュータ上の全てのファイルを非表示にするものがあります。あなたのファイルを再び可視にするには、Unhideを使用します。
UnHideをダウンロードしクリックして実行します。このソフトは全てのファイルの非表示属性を削除し、クイックランチとスタートメニューを適切な場所に復元します。
9-5、Webブラウザ ハイジャック
マルウェアは通常、あなたのWebブラウザをハイジャックしリダイレクトしようとします。あなたのホームページとDefaultの検索が変更されます。Webブラウザのオプションを開き、その選択状態を正しいものに戻してください。ブラウザ別の復元方法は省略致します。
§10.専門家に解析を依頼する
このガイドの手順を実行したら、あなたのコンピュータからマルウェアは完全にクリーンにされているはずです。しかし、未だコンピュータが感染していると思うのであれば、マルウェアを削除するために専門のサイト(スキエロテンプレ、アダルトサイト被害対策の部屋等)を訪問し支援を求めてください。ただし、最初から感染状態が深刻であると思われる場合は、上記プロセスを一切実行せずに、専門サイトを訪問してください。英語が堪能であれば、以下のサイトもお奨めです。
§11.補記
11-1、オンライン マルウェア スキャンサイト
コンピュータの感染のセカンドオピニオンを得たいのならオンライン スキャンを実行します。ESETとF-Secureが感染しているか否かの良いセカンドオピニオンを提供してくれます。
11-2、マルウェアの検出/削除ツールの追加
これらのツールの中には高度なものがあるので、使用に当たっては注意を要します。
- ・ Kaspersky Virus Removal Tool(AVPTool): あらゆる種類の感染を削除するために設計されているユーティリティ。
- ・ Microsoft Safety Scanner: オンデマンドスキャンとウィルス、スパイウェア、他の悪意あるソフトウェアの削除の支援を提供するツール。
- ・ aswMBR(Avastの作成):TDL4/3、MBRoot(Sinowal)、Whistlerルートキット用のルートキットスキャナ。
- ・ SARDU(Shardana Antivirus Rescue Disk Utility): ブータブル アンチウィルス ISOイメージの全てをまとめ、ブートメニュー付きの単一ISOにしたもの。
以上です。