
G-Mail経由による迷惑メール受信対策
毎日、飽きもせず届く迷惑メール。未だ、受信後メールクライアントの迷惑メールフィルターやプロバイダの迷惑メール登録機能を利用していませんか?
一般的に迷惑メールは、その内容にかかわりなく多数の受信者に一方的に送りつけられるメッセージのことで、宣伝メールやバルクメール(大量送信メール)等のことをいいます。この迷惑メールに対するG-Mailの迷惑メールフィルターサービスが大変向上してきています。この機能を使用して迷惑メールを受信しない(手元に届かなくする)ためのチョッとしたトリックの紹介です。
Yahoo! Mail等にも迷惑メールフィルターサービスがあります。G-Mailのサービスとどちらが優れているのか等は検証していません。十分機能するのであれば、G-MailをYahoo!等に読み替えてください。ただし、自動転送機能がサポートされているプロバイダを利用してください。 §1.状況設定
一般的に迷惑メールは、その内容にかかわりなく多数の受信者に一方的に送りつけられるメッセージのことで、宣伝メールやバルクメール(大量送信メール)等のことをいいます。この迷惑メールに対するG-Mailの迷惑メールフィルターサービスが大変向上してきています。この機能を使用して迷惑メールを受信しない(手元に届かなくする)ためのチョッとしたトリックの紹介です。
Yahoo! Mail等にも迷惑メールフィルターサービスがあります。G-Mailのサービスとどちらが優れているのか等は検証していません。十分機能するのであれば、G-MailをYahoo!等に読み替えてください。ただし、自動転送機能がサポートされているプロバイダを利用してください。 §1.状況設定
-
設定状況は、かなり限定的なもので記しています。適当に応用してください。下図参照。
- ・ 現在プロバイダに一つもしくは複数のメールアカウントを持っていて、そのアカウントに迷惑メールが送信される。
- ・ そのプロバイダに殆ど公開していないメールアカウントが存在し、このアカウントには迷惑メールが来ていない。
- ・ もしくは、そのプロバイダで新たにメールアカウントを作成できる。
このアカウントは、迷惑メールの受信を回避するために極秘扱いになっていれば、現在使用しているプロバイダでなくてもかまいません。ただし、自動転送サービスをサポートしていることが条件となります。
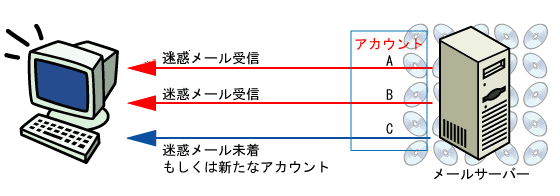
この状況を、以下の形式に変更して迷惑メールの受信をブロックします。
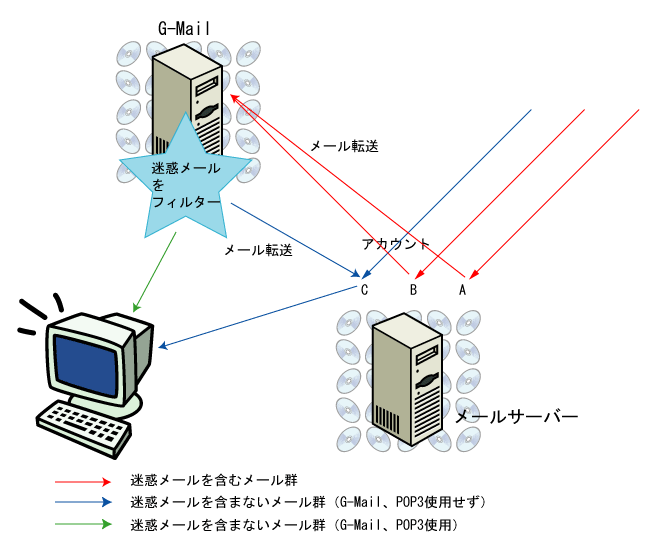
1/ (青線)アカウント:A、B(自動転送)⇒ G-Mail(迷惑メールをフィルター & 自動転送)⇒ アカウント:C ⇒ 自分のコンピュータに受信
2/ (緑線)アカウント:A、B(自動転送)⇒ G-Mail(迷惑メールをフィルター & POP3設定)⇒ 自分のコンピュータに受信
-
以下の説明は上図に基づき、一つのプロバイダに迷惑メールが到着するアカウントが二つ、迷惑メールが到着しないアカウントが一つ存在するものとします。
Step_1 現在利用しているプロバイダに新規アカウントを作成する
- 1_1.
- ・ 現在のプロバイダに迷惑メールが送信されないアカウントを持っていない場合は、新たなアカウントを作成。
・ 作成方法は、各プロバイダのホームページを参照。(このアカウントは、迷惑メールの受信を回避するためです。自動転送サービスのあるプロバイダに作成し極秘扱いにします。)
・ このアカウントが、図のアカウント:Cになる。
・ 迷惑メールが送信されないアカウントを持っている場合はスキップしてください。 【注意事項】
- 後述しますが、G-Mailから直接POP3で受信するように設定すると、このアカウントは不要です。
- 1-2.
- ・ 新たにアカウントを作成した場合は、使用しているメールクライアントに、このアカウントを追加し送受信テストを完了させておく。
・ メールヘッダを参照しアンチウィルスソフトが、このメールをスキャンしていることも確認しておく(X-Virus-Status: clean)。 - ・ 以下にアクセス。
・ 表示されたページの右側の「GMailに申し込む」のリンクをクリックし、必要事項入力してG−Mailのアカウントを作成。
G-Mail : http://mail.google.com/mail?hl=ja
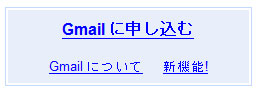
【備考】
-
以前、G-Mailは会員の招待メールが必要でした。現在も諸外国では招待制なのですが、日本を初めとする数カ国ではG-Mailアカウントの作成がフリーになっています。
- ・ 現在利用しているプロバイダのページに戻り、迷惑メールが到着するアカウントの転送設定を行う。
・ 設定方法は、各プロバイダのホームページ参照。
メールの転送先は、Step_2で作成したG-Mailのアカウント(あなたが作成したアカウント@gmail.com)を指定。
・ 上図の場合であれば、アカウント:A、B共にG-Mailに転送設定します。
・ アカウント:A、Bが別人使用の場合は、G-Mailのアカウントを二つ作り対応させるようにします。
【注意事項】 - ・ すべてのメールをG-Mailに転送することでG-Mailの迷惑メールフィルタ機能が動作し、迷惑メールはG-Mailの「迷惑メールフォルダ」に自動的に振り分けられる。
・ G-Mail受信フォルダに残った必要なメールを、現在使用しているプロバイダの迷惑メール未着アカウント(または、新規に作成したアカウント。図のアカウント:C)に転送。
・ この時、図のアカウントA、Bの指定は厳禁。G-Mailと現在使用しているプロバイダとの間でメールのループが発生します。
・ G-Mail側の転送設定はStep_5参照。 - ・ G-MailのPOP3を使用する場合は、現在使用しているプロバイダに新規アカウントを作成する必要はありません。G−Mailから直接POP3受信するようメールクライアントの設定を変更します。
・ G-Mail側のPOP3の設定はStep_6参照。
【備考】
- メール転送後、メールの自動削除設定が可能な場合、当面このオプションを使用しないようにします。転送が正常に機能していることを確認後、このオプションをONにしてください。
-
4-1. G-MailのPOP3を使用しない場合。
- メールクライアントの設定変更は嫌だ。あるいはアンチウィルスソフトにAvast!のようなプロクシのように動作するソフトを使用している場合は、メールクライアントとアンチウィルス(例えばAvastのような)両方の設定変更が必要になります。きちんと設定を変更しないと、アンチウィルスがメールをスキャンしません。
設定変更が正常に動作しない場合は、4_1のように現在のプロバイダの迷惑メール未着アカウント(または、新規に作成したアカウント。図のアカウント:C)からメールを受信するようにすれば、アンチウィルス側の設定変更を回避できます。
-
G-Mailから直接POP3で受信する場合は設定不要です。Step_6に進んでください。
5_1.
-
・ G-Mailにログインし、表示されたページの右上の「設定」リンクをクリック。
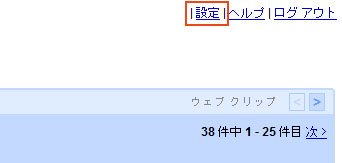
-
・ 設定ページで「メール転送とPOP設定」タブをクリック。下図参照。
「受信メールを次のアドレスに転送....」にチェックを入れ、メールを転送するアドレス(現在使用しているプロバイダの迷惑メール未着アカウント、もしくは新規に作成したアカウントを指定。図のアカウント:C)を入力します。 【警告】
この時、図のアカウントA、B(現在のプロバイダからG-Mailにメールを転送したアカウント)の指定は厳禁です。メールがアカウント間でループします。 ・ ドロップダウンリストボックスで「G-Mailのコピーを受信トレイに保存」「G-Mailのコピーをアーカイブに保存」「G-Mailのコピーを削除」から、どれか一つを選択。
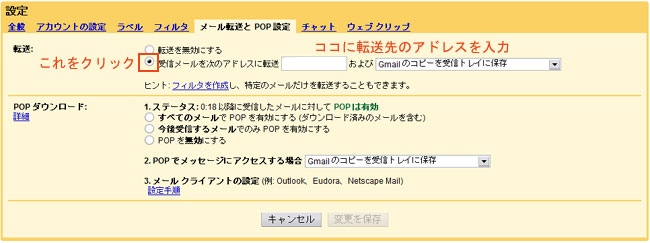
【注意事項】
- セキュリティ上は、メールサーバにメールを残さないほうが良いとされます。設定変更はいつでもできますので、完全に動作することを確認するまではサーバにメールを残しておいたほうが良いでしょう。
-
・ 下にある「変更を保存」ボタンをクリックして終了。
-
G-Mailから直接POP3で受信設定しない場合は設定不要です。Step_7に進んでください。
6_1.
-
・ 5_1、5_2の「メール転送とPOP設定」のページを表示するまでは同じ。
-
・ すべてのメールで POP を有効にする (ダウンロード済みのメールを含む)」か「今後受信するメールでのみ POP を有効にする」のどちらかにチェックを入れます。
-
・ ドロップダウンリストボックスで「G-Mailのコピーを受信トレイに保存」「G-Mailのコピーをアーカイブに保存」「G-Mailのコピーを削除」から、どれか一つを選択。
-
・ 一旦、G-Mailの設定を離れ(G-Mail設定画面は開いたまま終了させない)、使用しているメールクライアントの設定を行う。
・ 設定方法に関しては、「3. メール クライアントの設定 (例: Outlook、Eudora、Netscape Mail)」の下にある「設定手順」のリンクをクリックします。以下のメールクライアントについて、詳細な解説があります。
-
Outlook Express、Outlook 2002 (以前) (Windows)
Outlook Express、Outlook 2002 (以前) (Mac)
Outlook 2003 (Gmail POP サービスのビデオ デモ (英語)付き)
Entourage 2004
Entourage X
Eudora 5.1 (以降) (スポンサード モード、ペイド モード)
Eudora 5.1 (以降) (ライト モード)
Eudora for Mac
Netscape Mail 7.0 以降
Netscape Mail 6.2
Netscape Mail 4.5、4.6、4.7
Apple Mail
Mozilla 1.7
Thunderbird 0.0 以降
Thunderbird 1.5
その他
【無線端末】
BlackBerry? Internet Service
-
・ メールクライアントのの設定が終了したら、G-Mailの設定画面に戻り、「変更を保存」ボタンをクリック。G-Mailとメールクライアントとの通信が行われ設定が完了します。
-
送受信テストを行います。「4_1 G-MailのPOP3を使用しない場合」の設定を行っている場合は、受信に使用するメールアカウントは”迷惑メール未着アカウント(または、新規作成アカウント。図のアカウント:C)”だけです。
送信はその都度、適切なアカウントを選択すればよいのですが、受信は上記アカウントだけに限定です。正常動作しない場合は設定を見直してください。 「4_2 G-MailのPOP3を使用する場合」の設定を行っている場合は、G-Mailアカウントから受信します。
設定は既に完了しています。送信はその都度、適切なアカウントを選択すればよいのですが、受信はG-Mailアカウントだけに限定です。正常動作しない場合は設定を見直してください。 【注意事項】
-
共に、現在の状態では、使用しているメールプロバイダのメールボックスにメールが残っています。「すべての新着メッセージを受信」を行うと、迷惑メールが送信されてしまいます。
迷惑メールの受信をしないように、必ず上述のように受信します。
-
8_1.
-
G-Mail側での「迷惑メール」の設定は必要ありません。もしも、迷惑メールが受信フォルダに振り分けられた場合は、そのメールの左にあるチェックボックスにチェックを入れ「迷惑メールを報告」ボタンをクリックします。
-
Step_3で、転送したメールの自動削除オプションがある場合は、様子を見た後、これを"ON"にします。
セキュリティ上はG-Mailの転送サービス、もしくはPOP3の設定で、「G-Mailのコピーを削除」を選択しサーバ上にメールを残さないほうが良いのですが、心配であればG-Mail側だけ残しておけばよいでしょう。 また、転送メールの自動削除オプションがない場合、使用しているプロバイダのホームページでメールの保存期間を確認してください。保存期間4週間程度が一般的なようです。これを超えると古いメールから削除されます。
この機能がないプロバイダの場合、メッセージボックスが満杯となると送信されたメールが保存されず、送信者にMailer-Daemonが返されます。このような状況の発生が想定される場合は、下記リンクのようなソフトを使用して適宜削除することになります。
-
転送メールの自動削除オプションがなく、図のアカウント:A、B(使用しているメールプロバイダのメールを転送したアカウント)のメールを削除したい場合は、MailDel for Windowsのようなソフトを利用すると、サーバ上に残存するメールを直接削除できます。ただし、二度と受信できなくなりますから気をつけて利用してください。
-
G-Mailの迷惑メールフィルター機能が優れているとは言っても、自動振り分け機能ですから誤操作はつき物です。一日に一度はG-Mailの「迷惑メールフォルダ」にアクセスし、必要なメールが迷惑メールに振り分けられていないか確認し、不要なメールは削除するようにします。