
デフラグについて
01.はじめに
02.Fragmentation(フラグメンテーション)とは
03.Defragmentation(デフラグ)とは
04.Windows付属デフラグツールの使い方
05.スペアのハードドライブを使用する方法
§1.はじめに
コンピュータがスローダウンした時、「デフラグしてみたら」とアドバイスされ、アドバイスに従ってデフラグしてみたらパフォーマンスがかなり改善されたと
いう経験があると思います。そこで、ディスクの断片化とデフラグによるハードドライブの効率化とパフォーマンスの向上について記してみました。
§2.Fragmentation(フラグメンテーション)と
は
デフラグを理解するためには、データがどのようにハードドライブ上に書き込まれるかということを理解しておく必要があります。ハードドライブはクラスタと
呼ばれる単位に分割されています。OSはこのクラスタ単位でファイルを読み書きしています。ファイルのような一連のデータがハードドライブ上に書き込まれ
る時、OSは一繋がりのクラスタを使用して書き込もうとします。ハードドライブが新しい時(購入直後やリカバリ直後)は何の問題もありません。しかし、
ファイルの削除を行うと、ハードドライブ上に小さなポケットスペースが発生します。ハードドライブ上の、この小さなポケットスペースを
Fragmentation(フラグメンテーション)と呼びます。
ファイルの削除や保存を繰り返すことでFragmentationは深刻化してきます。OSは保存しようとするファイルに適当な大きさをもつ一繋がりのス ペースを確保できなくなります。そこでOSはファイルを細分化して複数の場所に保存します。こうしてファイルの断片化が発生します。ソフトウェアのインス トール時でのファイル断片化は特に悪いケースです。プログラムが複数の場所にインストールされると、このアプリケーションを起動するとき複数の場所から ファイルをロードしなければならずパフォーマンスは低下します。
ファイル断片化の一例を掲げておきます。
以下はデフラグ終了後のファイル構成です。
デフラグツールは実行するための条件があります。
ファイルの削除や保存を繰り返すことでFragmentationは深刻化してきます。OSは保存しようとするファイルに適当な大きさをもつ一繋がりのス ペースを確保できなくなります。そこでOSはファイルを細分化して複数の場所に保存します。こうしてファイルの断片化が発生します。ソフトウェアのインス トール時でのファイル断片化は特に悪いケースです。プログラムが複数の場所にインストールされると、このアプリケーションを起動するとき複数の場所から ファイルをロードしなければならずパフォーマンスは低下します。
ファイル断片化の一例を掲げておきます。
-
AAA□BB□CCB□DDDCC□DDBB□□
以下はデフラグ終了後のファイル構成です。
-
AAABBBBCCCCDDDDD□□□□□□
- (1)Windows付属のデフラグツールを使用する。
- (2)一時的にデータが記録されていない予備のハードドライブを使用する。
-
デフラグやスキャンディスクをするときは、常駐させているアンチウィルスソフトやスクリーンセーバーを含む全てのアプリケーションを終了させます。デフラ
グをしている最中にハードドライブへの書き込みが発生するとデフラグやスキャンディスクは最初からやり直しになります。これが繰り返されると無限ループに
陥ったかのように延々と時間ばかりが消費されることになります。「全てのアプリケーションを終了させる」といってもどうしたらいいか分らない方は、セーフ
モードでマシンを起動してデフラグを行ってください。
-
スタート>プログラム>アクセサリ>システムツール と進み、デフラグ(XPは、ディスクデフラグ)をクリック。
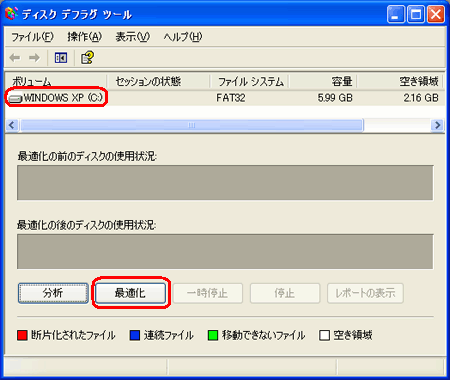
MEの場合は最適化するドライブを選択して「OK」ボタンをクリックします。 (注意)XPの場合「分析」を選ぶとディスクの断片化の状態が把握できます。断片化の状況を百分率で表示してくれます。この百分率の高いほど断片化は深刻 です。また、デフラグする必要があるか否かのレポートも表示してくれます。最初に分析してその後、最適化を行う方がベターですが、分析だけでもかなりの時 間を要します。
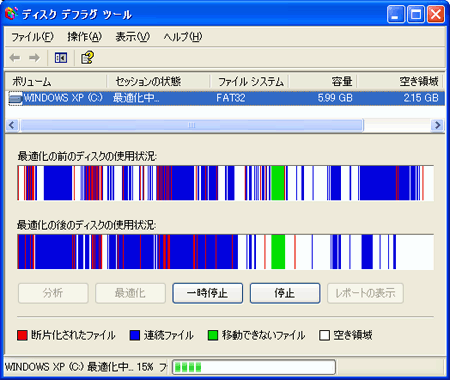
MEの場合は、進行状況を示すバーが表示されます。 「詳細を表示」をクリックするとデフラグ状況の詳細が表示されます。
終了するとレポートが表示されます。
複数のパーティションでデフラグが必要な場合は、各パーティションについて実行します。
デフラグツールは実行するための条件があります。
- ・ デフラグを実行するパーティションに、少なくとも15%の空き領域がなければなりません。
- ・ ダーティーとマークされたパーティションはデフラグできません。
- ・ Windows付属のデフラグツールは一度に複数起動することはできません
- ・ デフラグはローカルドライブに対してだけ実行できます。
- (1)新たな空っぽのハードドライブにデフラグをするパーティションに存在する全てのファイルをコピーします。Windowsの ファイルを含め全てです。
- (2)今移した断片化しているドライブのファイルを全て削除します。
- (3)スペアドライブにコピーしたファイルを、元のパーティションに戻します。
- (4)この操作でファイルは一繋がりのクラスタに整理された状態で書き込まれます。