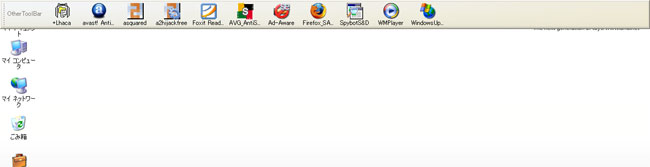新たなツールバーの作り方
§1.概要
デスクトップに山のようなショートカット アイコンを並べている方をよく見かけます。筆者の周辺だけかもしれませんが??? そういう方に限って「何かよい壁紙はないのか?」などと尋ねてきます。どんな壁紙にしても同じだと思うのですが・・・。
ココでは非表示のツールバーの作り方を説明します。便利なのですが起動・終了時の動作が少し遅くなるようです。それだけは辛抱する必要がありそうです。
§2.必要なツールとOS
必要なツールはありません。OSはWindows XP SP2で行っています。
§3.作り方
-
1/
- ・ 上記操作でデスクトップ上に"新しいフォルダ”(これがツールバーフォルダ)ができます。このフォルダを右クリックし、"名前の変更"を選択。好きな名前を付けますが日本語名(2バイトコード)は避けたほうが良いでしょう。
- ・ もう一度、作成したアイコンを右クリックし"プロパティ"を選択。表示されたダイアログで"カスタマイズ"タブを選択。"アイコンの変更"ボタンをクリックし、好みのアイコンに変更します。筆者は試していませんが、写真も利用できるはずです。 4/
"タスクバー"を右クリック。"ツールバー"の上にマウスを乗せ"新規ツールバー"をクリックします。
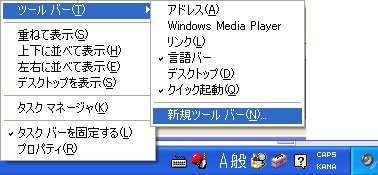 2/
2/"新規ツールバー"ダイアログボックスで"デスクトップ"をクリックし強調表示(下のフォルダ欄の表示がデスクトップになります)。左下の"新しいフォルダの作成"ボタンをクリック。
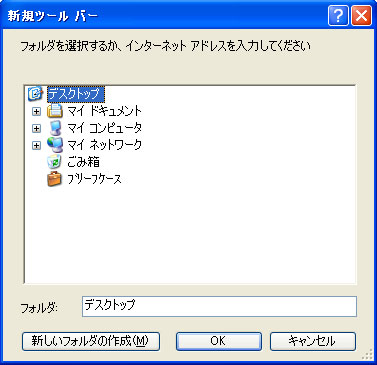 3/
3/作成した"新規ツールバー"(2/、3/、で名称、アイコンを変更済み)をスクリーン上の上辺、左辺、右辺、下辺にドラッグ・ドロップします。新しいツールバーが作成されます。この時、作成したフォルダそのものは削除されません。デスクトップに残ります。
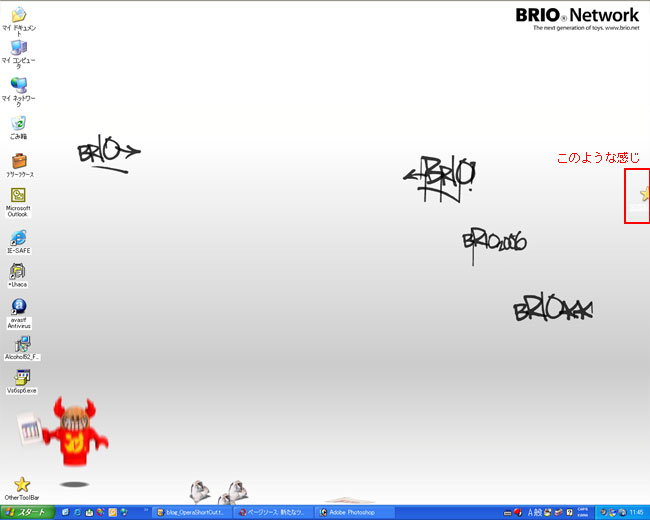 5/
5/"新規ツールバー"の先端にあるハンドル(点線が表示されている)上を右クリック。メニューの、"常に手前に表示"と"自動的に隠す"をチェックします。
このツールバーは非表示になりますが、ツールバーを置いた辺にマウスポインタを衝突させたとき常に最前面に表示されます。マウスポインタがこのツールバーから外れると再び非表示に戻ります。
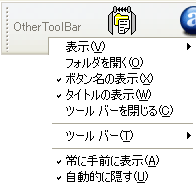 6/
6/この新たなツールバーにショートカットをドラッグドロップしプログラムを登録していきます。デスクトップに残っている、このツールバー用のフォルダにショートカットをドラッグ・ドロップしても同様に登録できます。
-
【注意】
必ず、アプリケーションのショートカットを登録するようにします。デスクトップにダウンロードしたファイルは登録しないようにします。
使い方は常時、スクリーン下部に表示されているタスクバーと同じです。マウスポインタをツールバーを置いた辺に衝突させて最前面に表示させ、アイコンを一回クリックするとアプリケーションは起動します(ワン クリック ランチ)。
ツールバー内部でのアイコンの並び順の変更はアイコンを指定の場所にドラッグドロップします。
また、右クリックによるコンテキストメニューは通常のショートカット同様、全て使用できます。 8/
同様に実行することで、他の空いている辺にツールバーを作成できます。 9/
このツールバーを削除するには、このツールバーを表示させ、先端のツールバーのハンドルを掴みスクリーン中央にドラッグ・ドロップすれば削除できます。ただし、ツールバー内部のショートカットアイコンも同時に削除されます。 10/
作業結果。
ツールバー非表示のデスクトップ。
 ツールバー表示状態のデスクトップ。
ツールバー表示状態のデスクトップ。