
Ad-aware SE Personal の使い方
01.概要
02.Ad-aware SE Personalの使い方
02−01.Ad-aware SE Personalのダウンロード
02−02.インストール
02−03.起動画面
02−04.アップデート
02−05.スキャン・オプションの設定
02−06.スキャン
02−07.マルウェアに感染していた場合
02−08.隔離のクリーンアップ
§1.概要
もしも、スパイウェアの感染が危惧されるのであれば、スパイウェア駆除用ツールとしてAd-arware SE
Personalの導入をご検討ください。ここでは、スパイウェア削除ツール Ad-aware SE Personalの使い方を紹介します。
ところで、スパイウェアはユーザが使用しているソフトウェアに統合されている場合があります。このような場合、削除しようとすると警告メッセージが表示さ れることがあります。この警告を無視して削除すると、そのソフトウェアが起動しなくなったり、きちんと動作しなくなったり等のトラブルが発生する場合があ ります。スパイウェアの削除にあたっては十分に注意して実行してください。 §2.Ad-aware SE Personalの使い方 2−1.Ad-aware SE Personalのダウンロード 英語でも良い方 : Download Link for Lavasoft Ad-Aware SEからどうぞ
http://www.lavasoftusa.com/support/download/
日本語じゃなきゃ嫌な方 : アルテックのサイトよりどうぞ。
http://www.altech-ads.com/product/10000782.htm
2-1-B.ダウンロードしたAd-aware SE のファイルを任意のフォルダに保存します。 2−2.インストール 2-2-A.Ad-aware SE Personalを保存したフォルダに進み、aawsepersonal.exe上をダブルクリックし、インストールを開始します。
使用許諾書に同意するだけで、殆ど何もすることはありませんが・・・。
2-2-B.
青の囲みは、Configurationです。Ad-aware SE Personalのオプション設定を行う時にクリックします。
紫の囲みは、検疫されたスパイウェアやハイジャッカーを閲覧する時にクリックします。
黄の囲みは、WebUpdateです。マルウェアのデータベースを最新のものにするときにクリックします。 2−4.アップデート 2-4-A.セキュリティソフト全般についていえるこ とですが、起動して最初に行うことはアップデートです。黄の囲みのアイコンをクリックして、最新の定義ファイルに更新します。
2-4-B.
2-4-C.アップデートするデータの有無で表示画面 は異なりますが、共にOKボタンを押してください。
アップデートするデータがある場合はダウンロードの後インストールが始まります。
2-4-D.
2-5-B.
・Select a Scan Mode で Perform full system scan を選択。Search for negligible risk entries のチェックを外します。 2−6.スキャン 2-6-A.Nextボタンをクリックしてスキャンを 開始します。暫く時間がかかります。表示はPerforming System Scanに変わります。マルウェアが発見されると、Summaryの項の数が増えていきます。
2-6-B.スキャンが終了すると表示は Scan Complete に変わります。Nextボタンをクリックしスキャン結果を表示します。 2−7.マルウェアに感染していた場合 2-7-A.スキャンログファイルをコピーしたい場合 は、Show Logfileボタンをクリックします。表示されたログファイルをコピーし、他のアプリケーションにペーストし保存してください。
2-7-B.Nextボタンをクリックして、発見され たスパイウェアとハイジャッカーのリストを表示します。
2-7-C.スクリーン上を右クリックしてコンテキス トメニューから Select All Objects オプションを選択するか、あるいは各エントリに個別にチェックを入れます。
隔離するオブジェクト全てにチェックを入れたならば、Nextボタンをクリックします。
2-7-D.チェックを入れたオブジェクトを削除して よいかどうかの警告メッセージが出ますのでOKボタンをクリックします。削除ファイルを検討しなおす場合はCancelボタンをクリックし元の画面にもど ります。
OKボタンをクリックした場合、選択したアイテムは全て隔離中に移動されます。
2-7-E.すべてのチェック済みのアイテムが隔離さ れた後、再びAd-aware Startup SE Statusの画面に戻ります。
2−8.隔離のクリーンアップ Ad-aware SE で検出したマルウェアをFixしたとき、Ad-aware SE Personalは自動的にそれらを削除するわけではありません。それらファイルを隔離に追加します。隔離はハードドライブにスペースを取ります。隔離か らファイルを削除してドライブスペースを開けることは悪い考えではありません。ただ、その前にマルウェアのファイルを隔離したことで普段使用するソフトが きちんと稼動するか否かを何回も確認してください。問題ないことが確認されたら、以下の手順で削除します。
2-8-A.チェックをつけたアイテムのすべては隔離 にあります。 隔離にアクセスするためには Open Quarantine List をクリックします。
2-8-B.上図類似の表示になります。削除したい隔 離ファイルを選択しdeleteキーを押してください。隔離ファイルはハードディスクから削除されます。隔離ファイルの削除が終了したら Ad- aware SE を終了します。
ところで、スパイウェアはユーザが使用しているソフトウェアに統合されている場合があります。このような場合、削除しようとすると警告メッセージが表示さ れることがあります。この警告を無視して削除すると、そのソフトウェアが起動しなくなったり、きちんと動作しなくなったり等のトラブルが発生する場合があ ります。スパイウェアの削除にあたっては十分に注意して実行してください。 §2.Ad-aware SE Personalの使い方 2−1.Ad-aware SE Personalのダウンロード 英語でも良い方 : Download Link for Lavasoft Ad-Aware SEからどうぞ
http://www.lavasoftusa.com/support/download/
日本語じゃなきゃ嫌な方 : アルテックのサイトよりどうぞ。
http://www.altech-ads.com/product/10000782.htm
2-1-B.ダウンロードしたAd-aware SE のファイルを任意のフォルダに保存します。 2−2.インストール 2-2-A.Ad-aware SE Personalを保存したフォルダに進み、aawsepersonal.exe上をダブルクリックし、インストールを開始します。
使用許諾書に同意するだけで、殆ど何もすることはありませんが・・・。
2-2-B.
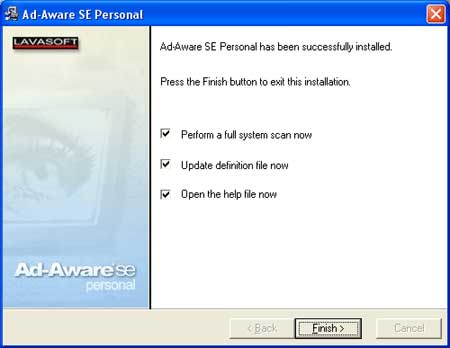
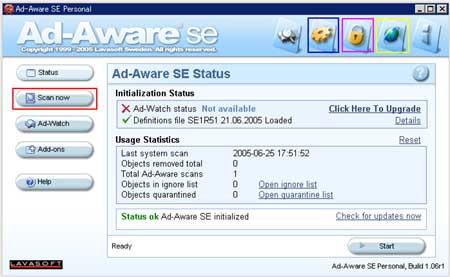
青の囲みは、Configurationです。Ad-aware SE Personalのオプション設定を行う時にクリックします。
紫の囲みは、検疫されたスパイウェアやハイジャッカーを閲覧する時にクリックします。
黄の囲みは、WebUpdateです。マルウェアのデータベースを最新のものにするときにクリックします。 2−4.アップデート 2-4-A.セキュリティソフト全般についていえるこ とですが、起動して最初に行うことはアップデートです。黄の囲みのアイコンをクリックして、最新の定義ファイルに更新します。
2-4-B.
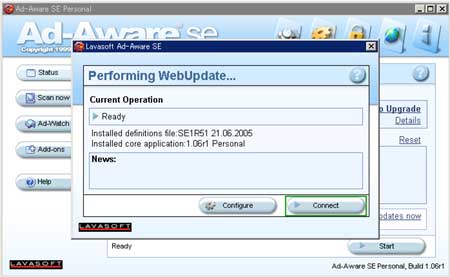
2-4-C.アップデートするデータの有無で表示画面 は異なりますが、共にOKボタンを押してください。
アップデートするデータがある場合はダウンロードの後インストールが始まります。
2-4-D.
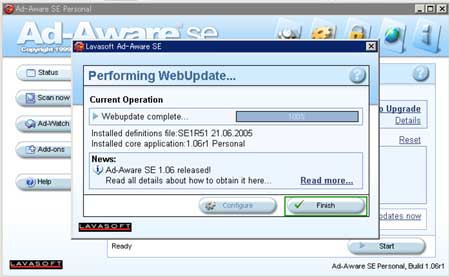
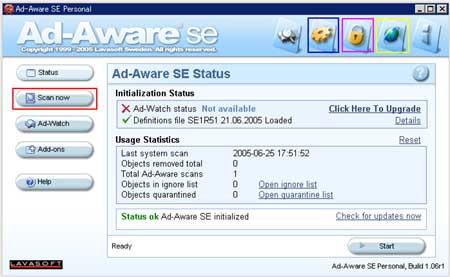
2-5-B.
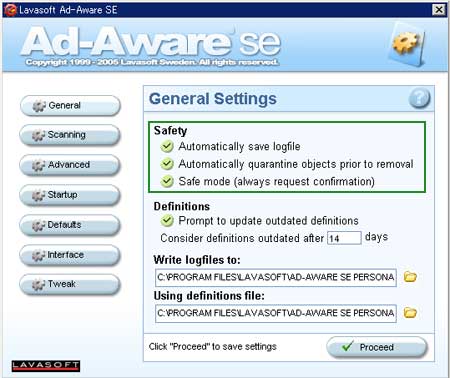
- # Automatically save logfile
- # Automatically quarantine objects prior to removal
- # Safe Mode (always request confirmation)
- # Include additional object information
- # Include negligible objects information
- # Include environment information
- # Include basic Ad-Aware settings in logfile
- # Include additional Ad-Aware settings in logfile
- # Include Alternate data stream details in log file
- # Unload recognized processes & modules during scan
- # Scan registry for all users instead of current user only
- # Always try to unload modules before deletion
- # During removal, unload Explorer and IE if necessary
- # Let Windows remove files in use at next reboot
- # Delete quarantined objects after restoring
・Select a Scan Mode で Perform full system scan を選択。Search for negligible risk entries のチェックを外します。 2−6.スキャン 2-6-A.Nextボタンをクリックしてスキャンを 開始します。暫く時間がかかります。表示はPerforming System Scanに変わります。マルウェアが発見されると、Summaryの項の数が増えていきます。
2-6-B.スキャンが終了すると表示は Scan Complete に変わります。Nextボタンをクリックしスキャン結果を表示します。 2−7.マルウェアに感染していた場合 2-7-A.スキャンログファイルをコピーしたい場合 は、Show Logfileボタンをクリックします。表示されたログファイルをコピーし、他のアプリケーションにペーストし保存してください。
2-7-B.Nextボタンをクリックして、発見され たスパイウェアとハイジャッカーのリストを表示します。
2-7-C.スクリーン上を右クリックしてコンテキス トメニューから Select All Objects オプションを選択するか、あるいは各エントリに個別にチェックを入れます。
隔離するオブジェクト全てにチェックを入れたならば、Nextボタンをクリックします。
2-7-D.チェックを入れたオブジェクトを削除して よいかどうかの警告メッセージが出ますのでOKボタンをクリックします。削除ファイルを検討しなおす場合はCancelボタンをクリックし元の画面にもど ります。
OKボタンをクリックした場合、選択したアイテムは全て隔離中に移動されます。
2-7-E.すべてのチェック済みのアイテムが隔離さ れた後、再びAd-aware Startup SE Statusの画面に戻ります。
2−8.隔離のクリーンアップ Ad-aware SE で検出したマルウェアをFixしたとき、Ad-aware SE Personalは自動的にそれらを削除するわけではありません。それらファイルを隔離に追加します。隔離はハードドライブにスペースを取ります。隔離か らファイルを削除してドライブスペースを開けることは悪い考えではありません。ただ、その前にマルウェアのファイルを隔離したことで普段使用するソフトが きちんと稼動するか否かを何回も確認してください。問題ないことが確認されたら、以下の手順で削除します。
2-8-A.チェックをつけたアイテムのすべては隔離 にあります。 隔離にアクセスするためには Open Quarantine List をクリックします。
2-8-B.上図類似の表示になります。削除したい隔 離ファイルを選択しdeleteキーを押してください。隔離ファイルはハードディスクから削除されます。隔離ファイルの削除が終了したら Ad- aware SE を終了します。