
CCleaner の使い方
00.注意
01.概要
02.ダウンロード
03.インストール
04.文字化け対策
05.使用方法
05−01.CCleanerの起動
05−02.起動画面
05−03.CCleanerの設定
05−04.CCleanerの実行
05−05.Issue
05−06.Tool
05−07.Option
06.Advanced
07.その他
§0.注意
CCleanerのバージョンは、このページの画像のバージョンよりアップデートされています。ただ、このページを訪れる多くの方が「CCleaner 文字化け」で
来られています。現在、筆者の環境にはWindows
98/MEが存在していません。そのため、CCleanerの現在のバージョンで文字化けのサポートができません。幸い、インターフェイスに大きな変化が
ありませんので、旧バージョンのままにしておきます。
【警告】
レジストリクリーナは取り扱いに大変注意を要するソフトです。CCleanerのレジストリに関わる機能(左側の「問題点」)も同様です。レジストリクリーナを幾つか併用する とわかりますが、不要なレジストリキーとして検出してくる数はソフトにより大きく異なります(ソフトによっては数百違います)。
レジストリクリーナの理論上の両極は、システムを不安定にするもの等の深刻なキーだけを削除させようとするタイプと、不要なものは全てリストアップするタ イプです。当然、後者のタイプのほうが検出数は多くなります。検出数が多いから優れているというわけではありません。
Windowsのエキスパート、Fred Langaは読者からの手紙に応える形でInformationWeek誌上に10個のレジストリクリーナのテスト結果を公開しています。
彼の実験方法は、通常使用しているPCのフルバックアップを作成した後、レジストリクリーナをインストール>検出>削除>再起動>二回目の検出>削除>再 起動>三回目の検出 を行いその結果を見ています。そして、一つのレジストリクリーナのテスト終了後、バックアップでシステムを初期状態に戻すと言 うものです。一回目で全て不要なキーを削除しているわけですから、二回目と三回目の検出は"0"にならなければなりませんが、彼が実験したツールのうち、 まともな結果を表示したソフトは、jv16 Power Tools 1.3.0.195(開発が停止されたFree版)、jv16 Power Tools 2005(シェアウェア版)、およびEasyCleanerの三つだけで、他は全て異常な値を検出しています。しかも、全てシェアウェアです。なお、この テストに、CCleanerは含まれていません。
レジストリクリーナは盲信すると危険なソフトです。そのことだけは頭においてご利用ください。
§1.概要
CCleanerはシステム最適化とプライバシーのためのフリー
ツールです。システム中の不要なファイルを取除くことで、Windowsを快適にし、ハードディスクの空容量を増やします。また、インターネットの履歴の
ようなオンラインの行動の足跡もクリーンにします。CCleanerは起動を速くすることと、スパイウェアやアドウェアを存在しないようにする目的で作ら
れています。
CCleanerは有用な情報やまだ必要な情報が削除されないように複数のレベルでチェックが行われています。
なお、このソフトは日本語に対応していますが、WindowsME等の環境では文字化けの可能性があります。使い物にならないくらい文字化けしている場合 はEnglishバージョンでご使用下さい。 クリーンにするWindowsコンポーネント * Internet Explorer 関係
* Windows一時ファイル
* Windowsログファイル
* スタートメニューの「最近使ったファイル」
* スタートメニューの「ファイル名を指定して実行」の履歴
* サーチアシスタントの履歴(Windows XP)
* 古いプレフェッチデータ(Windowsやアプリケーションの起動を高速化するための機能)(Windows XP)
* クラッシュ後のメモリダンプ
* 断片化したチェックディスクファイル
§2.ダウンロード 動作環境
Windows 95/98/NT4/ME/2000/XP/XP Sp2/2003 に対応。 CCleaner は以下のリンクよりダウンロードしてください。
英語でも良い方 : filehippo.comのサイトで大きな矢印のついている"Download Latest Version"のリンクをクリックしてください。
http://www.filehippo.com/download_ccleaner.html
日本語じゃなきゃ嫌な方 : アルテックのサイトよりどうぞ。
http://www.altech-ads.com/product/10001211.htm §3.インストール (1)ダウンロードしたファイルを実行します。
(2)言語選択画面になります。既にJapaneseになっているはずですので"OK"クリック。
(3)CCleanerへようこそ.... の画面で、「次へ」をクリック。
(4)使用許諾書の画面になりますので、「同意する」をクリック。
(5)インストール先の指定画面になります。初期設定のまま「次へ」をクリック。
(6)インストールオプションの画面になります。不要な設定はチェックを外してください。
(7)インストールが終了したら「完了」をクリックして終了です。 §4.文字化け対策
赤の囲み > 青の囲み の順にクリックし、緑の囲みでEnglish選択します。これで英語表示に変わります。
例えば、Cookieオプションのチェックを外すと、Internet ExplorerのCookieは削除されません。 隣にApplicationsと名付けられたタブがあります。これはユーザがインストールしたサードパーティー製アプリケーションに関する追加のクリーニ ングオプションのリストを表示しています。このリストは新しいプログラムがインストールされると自動的に変更されます。 Microsoft以外のアプリケーションが、Windows標準コンポーネントに残した古いファイルと設定をクリーンアップします。例えば、テンポラ リーファイルや履歴データ等。
なお、FirefoxやOperaのデータの削除にも対応しています。 共に初期設定のままでの利用をお奨めいたします。 5-4.CCleanerの実行 クリーナーを実行しファイルを削除するためには、単純に"Run Cleaner"ボタンをクリックするだけです。
もしも、ファイルが削除される前に、どのようなファイルが削除されるのか知りたい場合には、Analyzeボタンをクリックしてください。
ボタン上部のアウトプットウィンドウはAnalisys(アナリシス)、またはCleaning Process(クリーニングプロセス)のログを表示しています。 5-5.Issues 『Issue(問題点)部分セクションはエラーとシステムレジストリの古いエントリの発見を助けます。これは経験あるユーザには意味のあるものですが、初 心者には意味を持ちません。』とユーザーズガイドには記されていますが、この機能を実行しないとレジストリがクリーンになりません。めったに無い事です が、ユーザが後で必要とする何かを削除するかもしれません。ユーザがバックアップをリストアすることで回復させることができるようにするために、 CCleanerは完全なバックアップオプションを含んでいます。冒頭にも記しましたが、レジストリクリーナーは危険を伴います。それを承知の上ご利用ください。 検索対象は
使用方法は単純に"Scan for Issues"ボタンをクリックし、それから"Fix Selected Issues"ボタンをクリックするだけです。 (1)設定は既定のまま、"Scan for Issues"をクリックします。
(2)
上図の赤枠部分の説明です。
(3)"Fix Selected Issues"をクリック。全て削除しても良いか否かのメッセージボックスが表示されるのでOKクリックします。
(4)
レジストリのバックアップファイルの保存ダイアログが表示されますので、保存します。
削除後は上図の画面となりますので"Close"選択してダイアログを閉じます。 5-6.Tool ツールセクションには経験あるユーザのために二つの部品が置いてあります。 UnInstall
Windowsはインストールされたプログラムを削除するためにコントロールパネルを持っていますが、アンインストールしても「コントロールパネル」の 「アプリケーションの追加と削除」から、この情報を消さないアプリケーションが存在します。そのような場合、このツールで編集・削除することが出来ます。 StartUp
多くのコンピュータは、Windowsを起動したとき同時に起動する多くのプログラムを持っています。そのため、これらプログラムを削除することや、発生 したハプニングを防ぐことが困難です。このツールはスタートアッププログラムをリストアップし削除するための機能です。 5-7.Option オプションセクションではCCleanerの起動方法のカスタマイズが出来ます。 例えば、"Run CCleaner when the computer start. " にチェックを入れておけば、コンピュータのスタートアップでCCleanerを起動し、何の心配もなしに自動的にコンピュータをクリーンにすることが出来 ます。
§6.Advanced アドバンスドオプションに関しては省略します。Default設定のままご利用ください。 §7.その他 (1)CCleanerのプログラムアップデート時に、今までのCCleanerをアンインストールする必要はありません。
(2)CCleanerは複数のユーザーアカウントを一度にクリーニングすることは出来ません。クリーニングを行うのは現在ログオンしているユーザアカウ ントのデータのみです。
(3)アドミニストレータ権限でCCleanerを起動することを推奨します。通常のもしくは制限されたユーザとして実行することもできますが、いくつか のファイルは削除されない可能性があります。
(4)レジストリバックアップからリストアするには、Explorer(IEではない)を立ち上げ、CCleanerでバックアップしたレジストリファイ ル(*.REG)上で右クリックし、表示されたコンテキストメニューで「結合」を選択します。
初期設定のままレジストリ バックアップ ファイルを保存した場合は、My Documents フォルダに保存されています。
レジストリクリーナは取り扱いに大変注意を要するソフトです。CCleanerのレジストリに関わる機能(左側の「問題点」)も同様です。レジストリクリーナを幾つか併用する とわかりますが、不要なレジストリキーとして検出してくる数はソフトにより大きく異なります(ソフトによっては数百違います)。
レジストリクリーナの理論上の両極は、システムを不安定にするもの等の深刻なキーだけを削除させようとするタイプと、不要なものは全てリストアップするタ イプです。当然、後者のタイプのほうが検出数は多くなります。検出数が多いから優れているというわけではありません。
Windowsのエキスパート、Fred Langaは読者からの手紙に応える形でInformationWeek誌上に10個のレジストリクリーナのテスト結果を公開しています。
彼の実験方法は、通常使用しているPCのフルバックアップを作成した後、レジストリクリーナをインストール>検出>削除>再起動>二回目の検出>削除>再 起動>三回目の検出 を行いその結果を見ています。そして、一つのレジストリクリーナのテスト終了後、バックアップでシステムを初期状態に戻すと言 うものです。一回目で全て不要なキーを削除しているわけですから、二回目と三回目の検出は"0"にならなければなりませんが、彼が実験したツールのうち、 まともな結果を表示したソフトは、jv16 Power Tools 1.3.0.195(開発が停止されたFree版)、jv16 Power Tools 2005(シェアウェア版)、およびEasyCleanerの三つだけで、他は全て異常な値を検出しています。しかも、全てシェアウェアです。なお、この テストに、CCleanerは含まれていません。
|
ソフト名
|
メーカー名
|
1回目
|
2回目
|
3回目
|
|
JV16 Power Tools (Free)
|
Macecraft Software
|
122
|
0
|
0
|
|
JV16 Power Tools 2005
|
Macecraft Software
|
800
|
0
|
0
|
|
EasyCleaner
|
ToniArt's
|
99
|
0
|
0
|
|
Registry Mechanic
|
PCtools.com
|
39
|
19
|
19
|
|
Registry Repair
|
StompSoft
|
691
|
124
|
200
|
|
Registry First Aid
|
Rose City
|
59
|
123
|
109
|
|
RegistryMedic
|
Iomatic
|
100
|
80
|
68
|
|
Registry Drill
|
EasyDesk
|
134
|
110
|
109
|
|
Registry Fix
|
RegistryFix
|
105
|
66
|
55
|
|
Registry Cleaner
|
CleanMyPC
|
130
|
114
|
112
|
CCleanerは有用な情報やまだ必要な情報が削除されないように複数のレベルでチェックが行われています。
なお、このソフトは日本語に対応していますが、WindowsME等の環境では文字化けの可能性があります。使い物にならないくらい文字化けしている場合 はEnglishバージョンでご使用下さい。 クリーンにするWindowsコンポーネント * Internet Explorer 関係
- ・ 一時ファイルキャッシュ
- ・ URLの履歴
- ・ クッキー
- ・ 非表示属性の Index.dat ファイル
- ・ 最後にダウンロードしたファイルのロケーション
- ・ 一時ファイルキャッシュ
- ・ URLの履歴
- ・ クッキー
- ・ ダウンロードマネージャ
* Windows一時ファイル
* Windowsログファイル
* スタートメニューの「最近使ったファイル」
* スタートメニューの「ファイル名を指定して実行」の履歴
* サーチアシスタントの履歴(Windows XP)
* 古いプレフェッチデータ(Windowsやアプリケーションの起動を高速化するための機能)(Windows XP)
* クラッシュ後のメモリダンプ
* 断片化したチェックディスクファイル
§2.ダウンロード 動作環境
Windows 95/98/NT4/ME/2000/XP/XP Sp2/2003 に対応。 CCleaner は以下のリンクよりダウンロードしてください。
英語でも良い方 : filehippo.comのサイトで大きな矢印のついている"Download Latest Version"のリンクをクリックしてください。
http://www.filehippo.com/download_ccleaner.html
日本語じゃなきゃ嫌な方 : アルテックのサイトよりどうぞ。
http://www.altech-ads.com/product/10001211.htm §3.インストール (1)ダウンロードしたファイルを実行します。
(2)言語選択画面になります。既にJapaneseになっているはずですので"OK"クリック。
(3)CCleanerへようこそ.... の画面で、「次へ」をクリック。
(4)使用許諾書の画面になりますので、「同意する」をクリック。
(5)インストール先の指定画面になります。初期設定のまま「次へ」をクリック。
(6)インストールオプションの画面になります。不要な設定はチェックを外してください。
(7)インストールが終了したら「完了」をクリックして終了です。 §4.文字化け対策
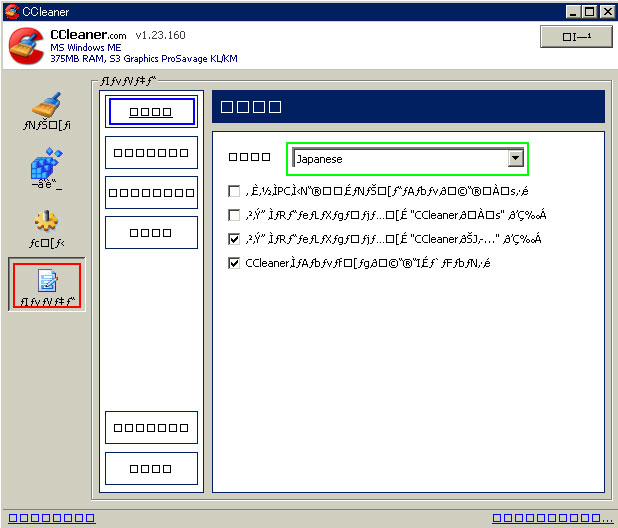
赤の囲み > 青の囲み の順にクリックし、緑の囲みでEnglish選択します。これで英語表示に変わります。
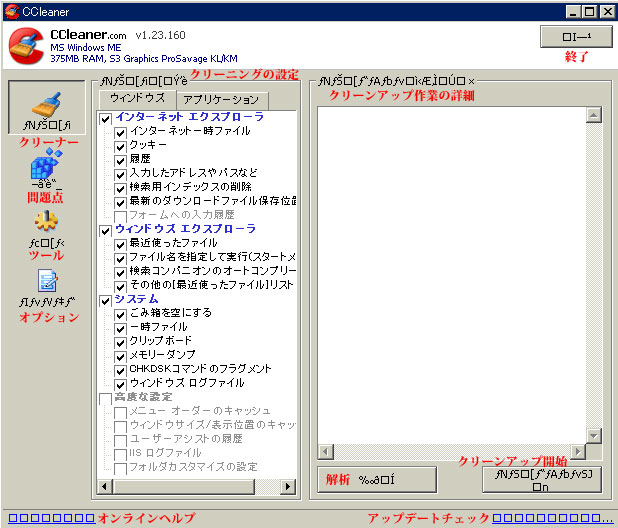
- ・ デスクトップに作成されたアイコンをダブルクリックする。
- ・ スタート>プログラム>CCleaner をクリックする。
- ・ デスクトップのごみ箱を右クリックしCCleanerの起動を選択。
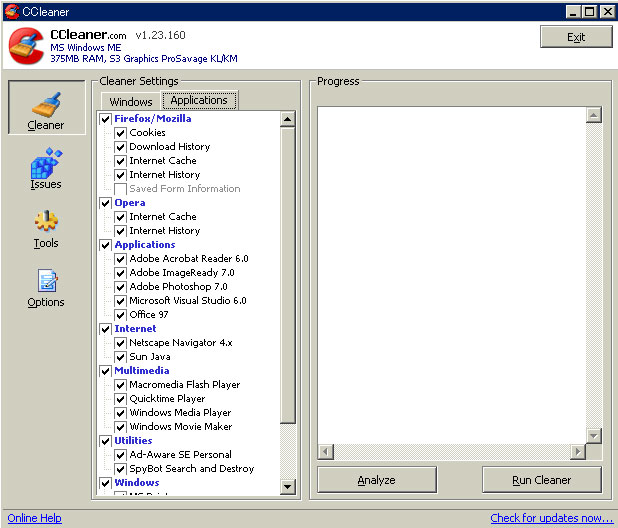
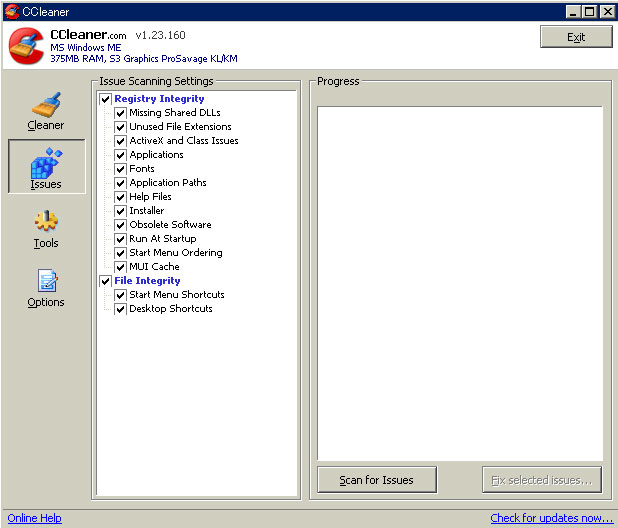
例えば、Cookieオプションのチェックを外すと、Internet ExplorerのCookieは削除されません。 隣にApplicationsと名付けられたタブがあります。これはユーザがインストールしたサードパーティー製アプリケーションに関する追加のクリーニ ングオプションのリストを表示しています。このリストは新しいプログラムがインストールされると自動的に変更されます。 Microsoft以外のアプリケーションが、Windows標準コンポーネントに残した古いファイルと設定をクリーンアップします。例えば、テンポラ リーファイルや履歴データ等。
なお、FirefoxやOperaのデータの削除にも対応しています。 共に初期設定のままでの利用をお奨めいたします。 5-4.CCleanerの実行 クリーナーを実行しファイルを削除するためには、単純に"Run Cleaner"ボタンをクリックするだけです。
もしも、ファイルが削除される前に、どのようなファイルが削除されるのか知りたい場合には、Analyzeボタンをクリックしてください。
ボタン上部のアウトプットウィンドウはAnalisys(アナリシス)、またはCleaning Process(クリーニングプロセス)のログを表示しています。 5-5.Issues 『Issue(問題点)部分セクションはエラーとシステムレジストリの古いエントリの発見を助けます。これは経験あるユーザには意味のあるものですが、初 心者には意味を持ちません。』とユーザーズガイドには記されていますが、この機能を実行しないとレジストリがクリーンになりません。めったに無い事です が、ユーザが後で必要とする何かを削除するかもしれません。ユーザがバックアップをリストアすることで回復させることができるようにするために、 CCleanerは完全なバックアップオプションを含んでいます。冒頭にも記しましたが、レジストリクリーナーは危険を伴います。それを承知の上ご利用ください。 検索対象は
- * File Extensions(ファイルの拡張子の関連付け)
- * ActiveX Controls(ActiveXコントロール)
- * ClassIDs(クラスID)
- * ProgIDs(プログラムID)
- * Uninstallers(アンインストール情報)
- * Shared DLLs(共有DLL)
- * Fonts(フォント)
- * Help File references(Helpファイル)
- * Application Paths(アプリケーションのパスの情報)
- * Icons(アイコン)
- * Invalid Shortcuts and more...(無効なショートカット等)
使用方法は単純に"Scan for Issues"ボタンをクリックし、それから"Fix Selected Issues"ボタンをクリックするだけです。 (1)設定は既定のまま、"Scan for Issues"をクリックします。
(2)
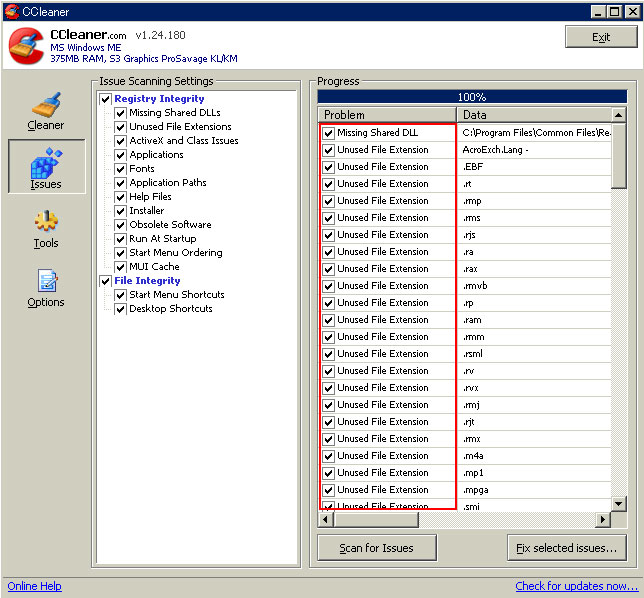
上図の赤枠部分の説明です。
- Missing shared dll : 見つからない共有DLL
- Invalid file extension : 無効な拡張子
- Open with application issue : アプリケーションの問題となる予兆
- Invalid default icon : 無効なアイコン
- ActiveX/COM issue : ActiveXおよびCOMの問題点
- Application paths issue : アプリケーションパスの問題点
- Help file issue : ヘルプファイルの問題点
- Uninstaller reference issue : アンインストーラ参照の問題点
- Installer reference issue : インストーラ参照の問題点
- Obsolete software key : 使われていないソフトウェアのキー
- その他「情報のないクラス」「未使用のソフトウェア情報」等
(3)"Fix Selected Issues"をクリック。全て削除しても良いか否かのメッセージボックスが表示されるのでOKクリックします。
(4)
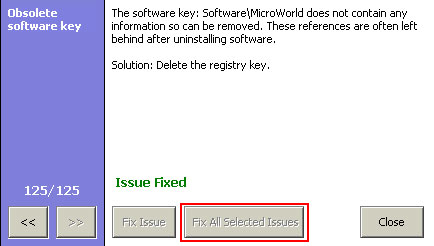
レジストリのバックアップファイルの保存ダイアログが表示されますので、保存します。
削除後は上図の画面となりますので"Close"選択してダイアログを閉じます。 5-6.Tool ツールセクションには経験あるユーザのために二つの部品が置いてあります。 UnInstall
Windowsはインストールされたプログラムを削除するためにコントロールパネルを持っていますが、アンインストールしても「コントロールパネル」の 「アプリケーションの追加と削除」から、この情報を消さないアプリケーションが存在します。そのような場合、このツールで編集・削除することが出来ます。 StartUp
多くのコンピュータは、Windowsを起動したとき同時に起動する多くのプログラムを持っています。そのため、これらプログラムを削除することや、発生 したハプニングを防ぐことが困難です。このツールはスタートアッププログラムをリストアップし削除するための機能です。 5-7.Option オプションセクションではCCleanerの起動方法のカスタマイズが出来ます。 例えば、"Run CCleaner when the computer start. " にチェックを入れておけば、コンピュータのスタートアップでCCleanerを起動し、何の心配もなしに自動的にコンピュータをクリーンにすることが出来 ます。
§6.Advanced アドバンスドオプションに関しては省略します。Default設定のままご利用ください。 §7.その他 (1)CCleanerのプログラムアップデート時に、今までのCCleanerをアンインストールする必要はありません。
(2)CCleanerは複数のユーザーアカウントを一度にクリーニングすることは出来ません。クリーニングを行うのは現在ログオンしているユーザアカウ ントのデータのみです。
(3)アドミニストレータ権限でCCleanerを起動することを推奨します。通常のもしくは制限されたユーザとして実行することもできますが、いくつか のファイルは削除されない可能性があります。
(4)レジストリバックアップからリストアするには、Explorer(IEではない)を立ち上げ、CCleanerでバックアップしたレジストリファイ ル(*.REG)上で右クリックし、表示されたコンテキストメニューで「結合」を選択します。
初期設定のままレジストリ バックアップ ファイルを保存した場合は、My Documents フォルダに保存されています。