
仮想化ソフト Returnil の使い方
01.概要
02.システム要件
02.使い方
-
3-1.事前の準備
3-2.インストール
3-3.System Ptotectionの開始
3-4.データの保存
3-5.データの削除
3-6.ソフトウェアのテスト
3-7.ユーザ インターフェイス
03.Returnilの実際の使用例
-
4-1.PCやアプリケーションを終了する前に実行していること
4-2.起動後、仮想環境作成前に実行していること
4-3.マイクロソフト アップデート(Windows Update)
4-4.メールの送受信
4-5.FTP
4-6.ニュースフィード(RSS等)
§1.概要
仮想化ソフトReturnilの紹介と使い方の説明です。仮想化ソフトも様々なのですが、Altiris SVSやSandboxie に比べ、非常に簡単でユーザフレンドリです。Returnil Virtual System Personal Editionはユーザの実際のセットアップを完全にミラーします。そして、ユーザのシステム上に仮想システムを構築します。ユーザはReturnilのSystem Protection機能(システム防御機能)をONにしても、通常通り全てのことが実行できます。また、System Protection機能をONにしている間は、ユーザのマシンに不利益な効果をもたらす、ソフトウェア、Webサイト、ダウンロード等による悪意ある改竄から、ReturnilをインストールしたWindowsがインストールされているドライブ(通常、Cドライブ。以降、プライマリ パーティション)を保護します。
コンピュータのプライマリ パーティションに対する変更は一時的なものです。コンピュータを再起動することによってReturnilのSystem Ptotection機能をONにした状態で行われたシステムに対する全ての変更は消滅し、データの保存状態はSystem ProtectionをONにした直前の状態に復元されます。
ReturnilのSystem Ptotection機能を理解するのはいたって容易です。ユーザが仮想環境(System Protection機能をONにしている状態)上で行った全ての操作は、現実のPC上でなく仮想環境で発生します。ユーザのコンピュータが攻撃されたり、マルウェアに感染したりしても、ユーザが実行することは、仮想環境上で発生した全てのことを消去するためにコンピュータを再起動することだけです。一旦再起動されたなら、ユーザのシステムはSystem Ptotection機能をONにする直前の状態に復元されます。
即ち、System Ptotection機能をONにした状態では、ユーザがインストールしたソフトウェアも、System Ptotection機能が保護しているWindowsの存在するドライブ(通常、C:)に保存したデータも全て夢、幻の話です。これらの行為全てが再起動することで消滅します。そこで、夢、幻のデータを現実のデータとするためには、仮想環境で行った重要なデータは別の保存領域(データを保存するために使用しているドライブ、USBメモリ、フロッピーディスク、CD-R/RW等)に保存しなければなりません。
System Ptotection機能がOFFの時、ユーザは現実のこととしてプログラムのインストールやアンインストール、データをWindowsの存在するドライブに保存したり、セキュリティアップデート等を実行することが出来ます。System Ptotection機能がOFFの時に行った変更は、仮想環境ではなく実際のシステムに作用しますので、再起動しても消滅することはありません。
仮想化環境のモデルは以下の図を参照してください。薄紫の領域が仮想化環境。赤い面がReturnilによって作成される仮想化レイヤー。アプリケーションとのやり取りは仮想化レイヤーとアプリケーションレイヤーで行われ、仮想化レイヤーとシステムレイヤーとの間ではデータの読み込みのみで、書き込みは行われません。
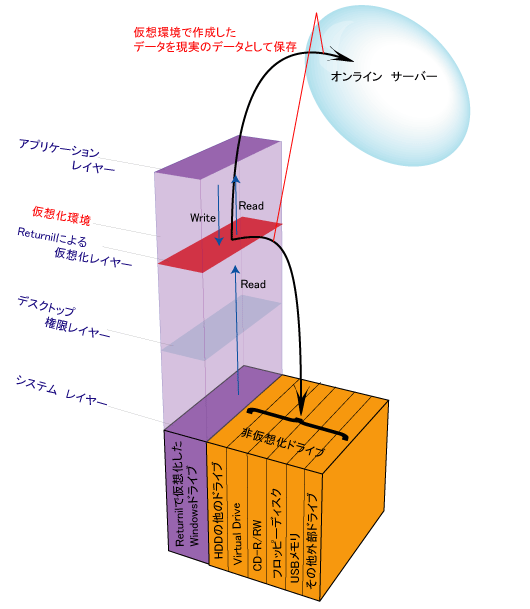 メーカーによれば、このソフトはメモリ中のユーザシステムをクローンするので他の仮想化ソフトより、より良い信頼性と高速化を実現していると称しています。
仮想化ソフトReturnilはVMWareやXenのように複数のOSを切り替えて使用することは出来ません。一つのOS上で仮想化を実現するソフトです。日本語がサポートされていないので英語版での利用になりますが、英語で苦しむことはないように思います。
メーカーによれば、このソフトはメモリ中のユーザシステムをクローンするので他の仮想化ソフトより、より良い信頼性と高速化を実現していると称しています。
仮想化ソフトReturnilはVMWareやXenのように複数のOSを切り替えて使用することは出来ません。一つのOS上で仮想化を実現するソフトです。日本語がサポートされていないので英語版での利用になりますが、英語で苦しむことはないように思います。
Returnilは個人が一つのコンピュータで利用する場合に限りフリーです。マルチブートの場合は、この条件が適用され無料ですが、Returnilは夫々のドライブにインストールする必要があります。 §2.システム要件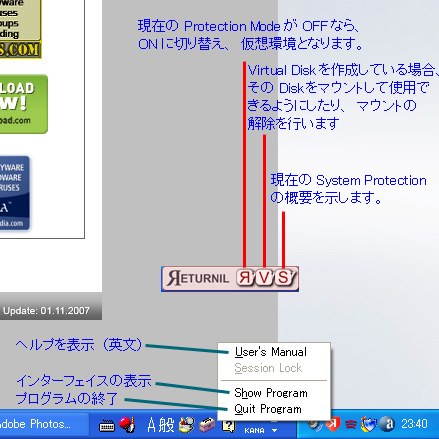 アイコンを右クリックして表示されたメニューから、Session Lockをクリックするか、ツールバーの「Rの左右反転アイコン」をクリックします。下図に示す確認メッセージで「OK」をクリックします。この操作でSystem ProtectionがON(仮想環境)となり、システムトレイのアイコンが灰色から赤に変化します。
アイコンを右クリックして表示されたメニューから、Session Lockをクリックするか、ツールバーの「Rの左右反転アイコン」をクリックします。下図に示す確認メッセージで「OK」をクリックします。この操作でSystem ProtectionがON(仮想環境)となり、システムトレイのアイコンが灰色から赤に変化します。
 以降、ユーザの操作は全て仮想環境での動作となります。インターネットサーフィン、テストしてみたいソフトウェアのインストールと動作確認、その他アプリケーションの起動やファイルを開いたり、通常の操作をすることが出来ます。
3-4.データの保存
この件に関しては何度も記します。データの保存は仮想化しているドライブ(Windowsをインストールしているドライブ。通常、C:)に保存することは出来ません。ファイルを作成し、保存をクリックすれば「ファイルの保存」ダイアログボックスは開き、Cドライブの適切なフォルダにファイルを保存できたかのように見えます。保存したファイルを開けば、キチンと保存されているように、上書きされているように見えます。しかし、これは仮想環境での話です。夢、幻の話です。コンピュータを再起動した瞬間に、即ち仮想環境から現実の環境に戻った瞬間に、このファイルは全て消滅します。
以降、ユーザの操作は全て仮想環境での動作となります。インターネットサーフィン、テストしてみたいソフトウェアのインストールと動作確認、その他アプリケーションの起動やファイルを開いたり、通常の操作をすることが出来ます。
3-4.データの保存
この件に関しては何度も記します。データの保存は仮想化しているドライブ(Windowsをインストールしているドライブ。通常、C:)に保存することは出来ません。ファイルを作成し、保存をクリックすれば「ファイルの保存」ダイアログボックスは開き、Cドライブの適切なフォルダにファイルを保存できたかのように見えます。保存したファイルを開けば、キチンと保存されているように、上書きされているように見えます。しかし、これは仮想環境での話です。夢、幻の話です。コンピュータを再起動した瞬間に、即ち仮想環境から現実の環境に戻った瞬間に、このファイルは全て消滅します。
仮想環境から現実の環境にファイルを保存するには、仮想化されていないドライブや外部記憶装置(USBメモリ、CD-R/RW、フロッピーディスク、外付けハードディスク等)に保存するようにします。 3-5.データの削除 仮想化環境で仮想化されたドライブ(通常、Cドライブ)に保存してあるデータを削除すると、削除されたように見えます。コントロールパネルの「プログラムの追加と削除」からアプリケーションをアンインストールすることもできたように見えます。しかし、これも夢、幻の話です。再起動して現実の環境に戻ると削除したファイルもアンインストールしたアプリケーションも再び出現します。 3-6.仮想化の解除 仮想化を解除するには再起動する以外ありません。再起動せずに仮想化を解除する方法をメーカーも模索したようですが、Windowsの内部的問題で再起動しなければ解除できないそうです。 3-6.ソフトウェアのテスト 試してみたいソフトウェアやチョッと疑わしいけど試してみたいソフトは仮想環境上でインストールし実行すると便利です。再起動すれば全て消滅しますので、実システムに影響がありません。
ただし、Returnilに関しては一つだけ条件があります。インストールの完了にあたり、PCそのものの再起動を要求するソフトはテストできません。再起動した瞬間に仮想環境が解除され、仮想環境上でインストールしたソフトウェアも同時に消滅します。 3-7.ユーザ インターフェイス システムトレイのReturnilのアイコンを右クリック、「Show Program」をクリックするとReturnil Virtual System Personal Editionのインターフェイスが開きます。下図参照。この画面で赤枠で囲んである「Change Protection Mode」をクリックするとWindows起動時にReturnilを仮想化状態/非仮想化状態の何れで起動するか切り替えることが出来ます。この機能を有効に設定するためには、アドミニストレータ権限でWindowsにログインしている必要があります。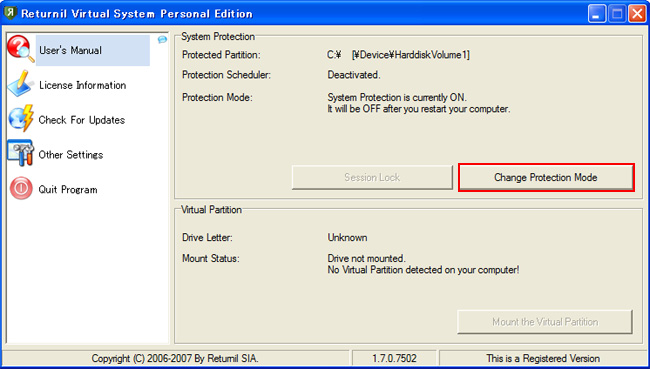 ただし、メーカーはこの機能で常に仮想化状態で起動することを推奨していません。必要なときにSession Lockすることを推奨しています。これはサイエンスフィクションで、宇宙船は常に電磁バリアで守られているわけではなく、必要に応じて電磁バリアを張ることと同じだと、メーカはFAQに記しています。
§4.Returnilの実際の使用例
4-1.PCやアプリケーションを終了する前に実行していること
・ System ProtectionをONにして仮想環境を構築した後に、プライマリ パーティション(ココでは、Riturnilによって保護されているドライブを意味しています。通常、C:ドライブ)に対して行った行為は全て夢、幻です。夢、幻のデータを現実世界のデータとするために、仮想環境以外のドライブにデータを保存します。
ただし、メーカーはこの機能で常に仮想化状態で起動することを推奨していません。必要なときにSession Lockすることを推奨しています。これはサイエンスフィクションで、宇宙船は常に電磁バリアで守られているわけではなく、必要に応じて電磁バリアを張ることと同じだと、メーカはFAQに記しています。
§4.Returnilの実際の使用例
4-1.PCやアプリケーションを終了する前に実行していること
・ System ProtectionをONにして仮想環境を構築した後に、プライマリ パーティション(ココでは、Riturnilによって保護されているドライブを意味しています。通常、C:ドライブ)に対して行った行為は全て夢、幻です。夢、幻のデータを現実世界のデータとするために、仮想環境以外のドライブにデータを保存します。
・ PCを終了する前に、システムトレイのアイコンを右クリックし、「Quit Program」をクリック。この機能はシステムトレイのアイコン表示を消去するだけです。仮想環境の設定に何等変更を与えません。 4-2.起動後、仮想環境作成前に実行していること ・ アンチウィルスのプログラム/定義ファイルの手動アップデート。
・ その他のセキュリティ関係アプリケーションのプログラム/定義ファイルのアップデート(必要に応じて)。
・ スパムメールがそれほど多くないので(一月あたり、10通以下)、この時点で受信。
・ 仮想化環境におけるメールの送信で、データ保存先がプライマリ パーティション( Returnilが保護しているドライブ)である場合、送信メールは外部のサーバに送信されるわけですから、相手にメールは届きます。しかし、あなたの送信済みメールボックス中に保存されたかに見える送信メールは、PCの再起動で消滅します。
・ 仮想化環境におけるメールの受信で、データ保存先がプライマリ パーティション( Returnilが保護しているドライブ)である場合の注意事項です。仮想環境上での受信メールは再起動によって消滅しますが、たとえ仮想化環境であろうともメールを受信すると、あなたのプロバイダのサーバーでは、そのメールは送信済みになります。必要なら非仮想環境下でプロバイダのサイトから再送信するようにしなければなりません。
・ 上述したように、保存先をプライマリ パーティション(Returnilが保護しているドライブ)以外に変更して使用しています。 4-5.FTP ・ 仮想化環境であれ非仮想化環境であれアップロードしたファイルは現実のデータとしてサーバーに届きます。データはプライマリ パーティション(Returnilが保護しているドライブ)以外の場所に保存しています。保存し忘れてもサーバーからダウンロードすればいいだけですが・・・。 4-6.ニュースフィード(RSS等) ・ 先述しましたが、メールの保存先をプライマリ パーティション(Returnilが保護しているドライブ)以外に設定し、メールソフトで受信するようにしています。 ******************************************
最後に
******************************************
Returnilが他の仮想化ソフトと異なるところは、操作が二つしかない(仮想化と仮想化解除のためのPC再起動)ということです。このためユーザの誤操作によるシステムへの書き込みが発生しませんし、データのリーキングに対しても、それを制限する方向に挙動しているソフトのように感じます。ファイアーウォールやアンチウィルスソフトと併用することで、より安全なシステムが構築できるものと思います。
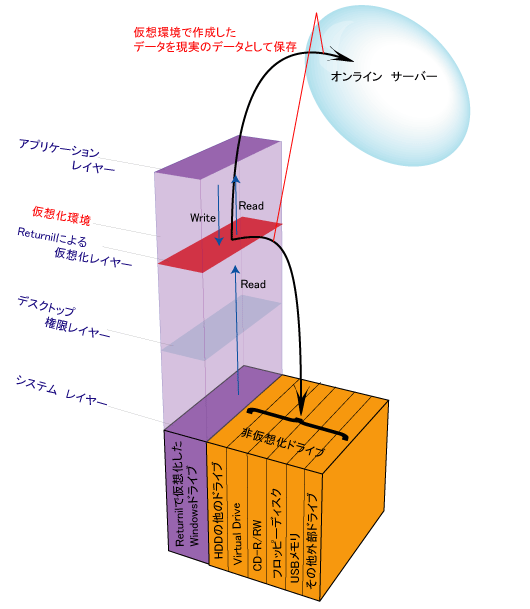 メーカーによれば、このソフトはメモリ中のユーザシステムをクローンするので他の仮想化ソフトより、より良い信頼性と高速化を実現していると称しています。
仮想化ソフトReturnilはVMWareやXenのように複数のOSを切り替えて使用することは出来ません。一つのOS上で仮想化を実現するソフトです。日本語がサポートされていないので英語版での利用になりますが、英語で苦しむことはないように思います。
メーカーによれば、このソフトはメモリ中のユーザシステムをクローンするので他の仮想化ソフトより、より良い信頼性と高速化を実現していると称しています。
仮想化ソフトReturnilはVMWareやXenのように複数のOSを切り替えて使用することは出来ません。一つのOS上で仮想化を実現するソフトです。日本語がサポートされていないので英語版での利用になりますが、英語で苦しむことはないように思います。Returnilは個人が一つのコンピュータで利用する場合に限りフリーです。マルチブートの場合は、この条件が適用され無料ですが、Returnilは夫々のドライブにインストールする必要があります。 §2.システム要件
- サポートされるOS : Windwos XP, 2003 Server, Vista 32-bit
- CPUとメモリの最低要件 :
-
・ XP : CPU=300MHz、メモリ=128Mb
・ 2003 : CPU=750MHz、メモリ=128Mb
・ Vista : CPU=800MHz、メモリ=512Mb
- HDD空き容量 : 25Mb
-
・ アンチウィルスソフトのプログラムと定義ファイルを最新にして、ウィルスやマルウェアを削除してください。
・ 後述しますが、仮想化環境で作成したデータを保存するためのVirtual Partition(仮想ドライブ)を作成したい方は必ず、デフラグしてください。
-
・ 以下にアクセスし、ファイルをダウンロードします。
-
本家からのダウンロードはMajor Geeksのページにリンクされています。Major Geeksにアクセスして、Free Download Fromの下のボタンをどれかクリックするとダウンロードが開始されます。デスクトップに保存してください。
もしくは、Download.comから。
・ インストールは通常通りです。以下に注意点を述べておきます。
-
* インストール(ファイルのコピー)画面では「Install」ボタンをクリックしないとインストールが開始されません。
* ファイルのコピーが終了後、仮想化環境でのデータ保存領域を作成するためVirtual Partition(仮想ドライブ)の作成が尋ねられます。下図参照。
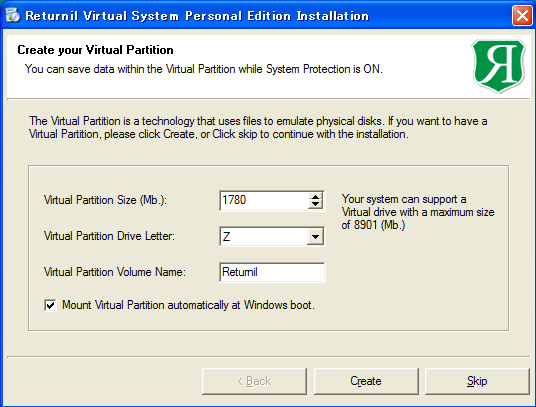 * このソフトはVirtual Partitionを作成しなくても問題なく動作します。なお、Virtual Partitionはインストール時のみしか作成できません。
* このソフトはVirtual Partitionを作成しなくても問題なく動作します。なお、Virtual Partitionはインストール時のみしか作成できません。
-
Virtual Partitionを作成した場合は、仮想環境上で作成したデータはVirtual Partitionに保存することも、Windowsがインストールされていないドライブや外部ドライブに保存することが出来ます。
Virtual Partitionを作成していない場合は、仮想環境上で作成したデータは、Windowsがインストールされていないドライブや外部ドライブに保存してください。
Virtual Partitionは一定の一括した領域を必要とします。下図のように必要な空き領域(8.73Gb。要求されるパーティションサイズ、1.78Gb)は存在しても断片化している場合はVirtual Partitionは作成できません。Virtual Partitionを作成する場合は、事前にデフラグしてください。
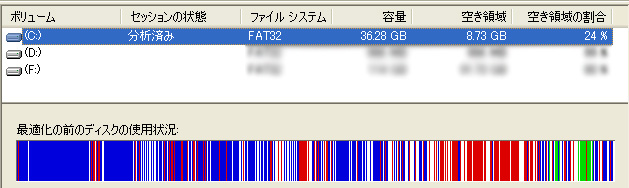 * なお、「Create」ボタンを押しても、Virtual Partition作成の進捗状況を示すプログレスバーが表示されない場合は、Virtual Partitionの作成に失敗しています。
* なお、「Create」ボタンを押しても、Virtual Partition作成の進捗状況を示すプログレスバーが表示されない場合は、Virtual Partitionの作成に失敗しています。
-
この場合、インストール終了後再起動しても、Returnilはエラーメッセージを表示するだけで稼動しません。いつまで待っても、Virtual Partitionが作成されない場合は、「Skip」ボタンを押した後、次の画面で「Finish」ボタンを押してPCを再起動します。再起動後Returnilをアンインストールしてください。再度、再起動しもう一度Returnilをインストールします。この時は、Virtual Partitionの作成画面で「Skip」ボタンをクリックします。
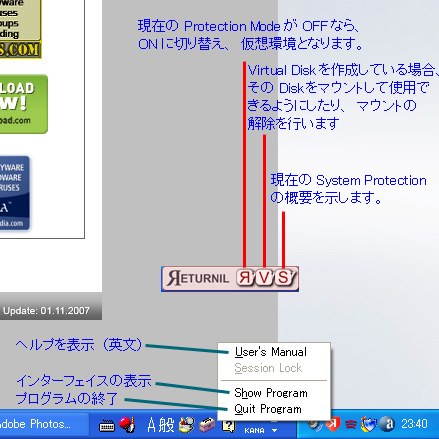 アイコンを右クリックして表示されたメニューから、Session Lockをクリックするか、ツールバーの「Rの左右反転アイコン」をクリックします。下図に示す確認メッセージで「OK」をクリックします。この操作でSystem ProtectionがON(仮想環境)となり、システムトレイのアイコンが灰色から赤に変化します。
アイコンを右クリックして表示されたメニューから、Session Lockをクリックするか、ツールバーの「Rの左右反転アイコン」をクリックします。下図に示す確認メッセージで「OK」をクリックします。この操作でSystem ProtectionがON(仮想環境)となり、システムトレイのアイコンが灰色から赤に変化します。
 以降、ユーザの操作は全て仮想環境での動作となります。インターネットサーフィン、テストしてみたいソフトウェアのインストールと動作確認、その他アプリケーションの起動やファイルを開いたり、通常の操作をすることが出来ます。
3-4.データの保存
この件に関しては何度も記します。データの保存は仮想化しているドライブ(Windowsをインストールしているドライブ。通常、C:)に保存することは出来ません。ファイルを作成し、保存をクリックすれば「ファイルの保存」ダイアログボックスは開き、Cドライブの適切なフォルダにファイルを保存できたかのように見えます。保存したファイルを開けば、キチンと保存されているように、上書きされているように見えます。しかし、これは仮想環境での話です。夢、幻の話です。コンピュータを再起動した瞬間に、即ち仮想環境から現実の環境に戻った瞬間に、このファイルは全て消滅します。
以降、ユーザの操作は全て仮想環境での動作となります。インターネットサーフィン、テストしてみたいソフトウェアのインストールと動作確認、その他アプリケーションの起動やファイルを開いたり、通常の操作をすることが出来ます。
3-4.データの保存
この件に関しては何度も記します。データの保存は仮想化しているドライブ(Windowsをインストールしているドライブ。通常、C:)に保存することは出来ません。ファイルを作成し、保存をクリックすれば「ファイルの保存」ダイアログボックスは開き、Cドライブの適切なフォルダにファイルを保存できたかのように見えます。保存したファイルを開けば、キチンと保存されているように、上書きされているように見えます。しかし、これは仮想環境での話です。夢、幻の話です。コンピュータを再起動した瞬間に、即ち仮想環境から現実の環境に戻った瞬間に、このファイルは全て消滅します。仮想環境から現実の環境にファイルを保存するには、仮想化されていないドライブや外部記憶装置(USBメモリ、CD-R/RW、フロッピーディスク、外付けハードディスク等)に保存するようにします。 3-5.データの削除 仮想化環境で仮想化されたドライブ(通常、Cドライブ)に保存してあるデータを削除すると、削除されたように見えます。コントロールパネルの「プログラムの追加と削除」からアプリケーションをアンインストールすることもできたように見えます。しかし、これも夢、幻の話です。再起動して現実の環境に戻ると削除したファイルもアンインストールしたアプリケーションも再び出現します。 3-6.仮想化の解除 仮想化を解除するには再起動する以外ありません。再起動せずに仮想化を解除する方法をメーカーも模索したようですが、Windowsの内部的問題で再起動しなければ解除できないそうです。 3-6.ソフトウェアのテスト 試してみたいソフトウェアやチョッと疑わしいけど試してみたいソフトは仮想環境上でインストールし実行すると便利です。再起動すれば全て消滅しますので、実システムに影響がありません。
ただし、Returnilに関しては一つだけ条件があります。インストールの完了にあたり、PCそのものの再起動を要求するソフトはテストできません。再起動した瞬間に仮想環境が解除され、仮想環境上でインストールしたソフトウェアも同時に消滅します。 3-7.ユーザ インターフェイス システムトレイのReturnilのアイコンを右クリック、「Show Program」をクリックするとReturnil Virtual System Personal Editionのインターフェイスが開きます。下図参照。この画面で赤枠で囲んである「Change Protection Mode」をクリックするとWindows起動時にReturnilを仮想化状態/非仮想化状態の何れで起動するか切り替えることが出来ます。この機能を有効に設定するためには、アドミニストレータ権限でWindowsにログインしている必要があります。
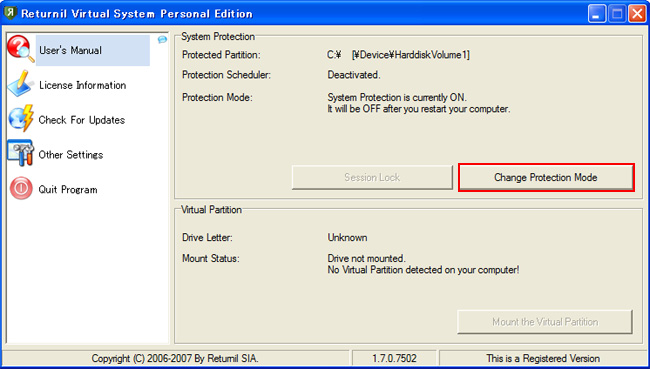 ただし、メーカーはこの機能で常に仮想化状態で起動することを推奨していません。必要なときにSession Lockすることを推奨しています。これはサイエンスフィクションで、宇宙船は常に電磁バリアで守られているわけではなく、必要に応じて電磁バリアを張ることと同じだと、メーカはFAQに記しています。
§4.Returnilの実際の使用例
4-1.PCやアプリケーションを終了する前に実行していること
・ System ProtectionをONにして仮想環境を構築した後に、プライマリ パーティション(ココでは、Riturnilによって保護されているドライブを意味しています。通常、C:ドライブ)に対して行った行為は全て夢、幻です。夢、幻のデータを現実世界のデータとするために、仮想環境以外のドライブにデータを保存します。
ただし、メーカーはこの機能で常に仮想化状態で起動することを推奨していません。必要なときにSession Lockすることを推奨しています。これはサイエンスフィクションで、宇宙船は常に電磁バリアで守られているわけではなく、必要に応じて電磁バリアを張ることと同じだと、メーカはFAQに記しています。
§4.Returnilの実際の使用例
4-1.PCやアプリケーションを終了する前に実行していること
・ System ProtectionをONにして仮想環境を構築した後に、プライマリ パーティション(ココでは、Riturnilによって保護されているドライブを意味しています。通常、C:ドライブ)に対して行った行為は全て夢、幻です。夢、幻のデータを現実世界のデータとするために、仮想環境以外のドライブにデータを保存します。・ PCを終了する前に、システムトレイのアイコンを右クリックし、「Quit Program」をクリック。この機能はシステムトレイのアイコン表示を消去するだけです。仮想環境の設定に何等変更を与えません。 4-2.起動後、仮想環境作成前に実行していること ・ アンチウィルスのプログラム/定義ファイルの手動アップデート。
・ その他のセキュリティ関係アプリケーションのプログラム/定義ファイルのアップデート(必要に応じて)。
・ スパムメールがそれほど多くないので(一月あたり、10通以下)、この時点で受信。
-
Webブラウザを起動するときは、仮想環境上で行うためRSSフィードの受信は、全てメールソフト(Thunderbird)で受信するように変更してあります。
・ 仮想化環境におけるメールの送信で、データ保存先がプライマリ パーティション( Returnilが保護しているドライブ)である場合、送信メールは外部のサーバに送信されるわけですから、相手にメールは届きます。しかし、あなたの送信済みメールボックス中に保存されたかに見える送信メールは、PCの再起動で消滅します。
・ 仮想化環境におけるメールの受信で、データ保存先がプライマリ パーティション( Returnilが保護しているドライブ)である場合の注意事項です。仮想環境上での受信メールは再起動によって消滅しますが、たとえ仮想化環境であろうともメールを受信すると、あなたのプロバイダのサーバーでは、そのメールは送信済みになります。必要なら非仮想環境下でプロバイダのサイトから再送信するようにしなければなりません。
・ 上述したように、保存先をプライマリ パーティション(Returnilが保護しているドライブ)以外に変更して使用しています。 4-5.FTP ・ 仮想化環境であれ非仮想化環境であれアップロードしたファイルは現実のデータとしてサーバーに届きます。データはプライマリ パーティション(Returnilが保護しているドライブ)以外の場所に保存しています。保存し忘れてもサーバーからダウンロードすればいいだけですが・・・。 4-6.ニュースフィード(RSS等) ・ 先述しましたが、メールの保存先をプライマリ パーティション(Returnilが保護しているドライブ)以外に設定し、メールソフトで受信するようにしています。 ******************************************
最後に
******************************************
Returnilが他の仮想化ソフトと異なるところは、操作が二つしかない(仮想化と仮想化解除のためのPC再起動)ということです。このためユーザの誤操作によるシステムへの書き込みが発生しませんし、データのリーキングに対しても、それを制限する方向に挙動しているソフトのように感じます。ファイアーウォールやアンチウィルスソフトと併用することで、より安全なシステムが構築できるものと思います。