
Spybot Search & Destroy の使い方
01.概要
02.ダウンロード
03.インストール
03−01.初めてSpybot Search & Destroy 1.4 を利用する場合
03−02.Spybot Search & Destroy 1.3 からアップグレードする場合
04.初回起動時の操作
04−01.レジストリのバックアップ
04−02.更新の確認
04−03.InternetExplorerの免疫化
04−04.次の行動の選択画面
05.通常操作
06.修復
07.トラブル
§1.概要
インターネット上には様々な形態でスパイウェアをダウンロードするように仕組んだサイトが多々あります。不幸にしてスパイウェアに侵入された場合は、スパ
イウェア駆除ツールとして定評のあるSpybot Search & Destroy の使用をお奨めします。
Spybot Search & Destroy 1.4 の使い方を以下に示しますが、スパイウェアは特定のソフトウェアと強く結びついている場合があります。このような場合、スパイウェアを削除するとソフト ウェアが起動しなくなったり、あるいは一部機能が使用できない状態になる場合があります。削除にあたっては十分な注意が必要です。 §2.ダウンロード Spybot Search & Destroy 1.4 は以下のリンクよりダウンロードしてください。
英語でも良い方 : BetaNewsのサイトからどうぞ
http://fileforum.betanews.com/detail/Spybot_Search_and_Destroy/1043809773/1
日本語じゃなきゃ嫌な方 : アルテックのサイトよりどうぞ。
http://www.altech-ads.com/product/10001045.htm
§3.インストール Spybot Search & Destroy 1.4 のインストールを日本語で行うとインストールウィザードが文字化けする場合のあることが報告されています。筆者の環境でも文字化けしました。したがって、 インストール中のスナップショットはありません。
この問題を回避するためには、インストールウィザードの言語選択画面(最初の画面)でEnglishを選択してください。インストール終了後、メニューの LanguageからJapanese選択して日本語表示に変更してください。 3-1. 初めてSpybot Search & Destroyを利用する場合 使用許諾書に同意(Agree)して、先に進んでください。取り立てて難しい所はありません。 3-2. Spybot Search & Destroy を旧バージョン からアップグレードする場合 3-2-A.Spybot Search & Destroy の旧バージョンを起動。
3-2-B.免疫化を解除。
3-2-C.コントロールパネル>アプリケーション (プログラム)の追加と削除 から、Spybot Search & Destroy 旧バージョンをアンインストール。
3-2-D.ダウンロードしたSpybot Search & Destroy 最新バージョンをインストール。
§4.初回起動時の操作 Spybot Search & Destroy 1.4 は初回起動時に特定の操作を用意しています。
4-1-A.Create registry backup をクリックすると、バックアップの作成が始まります。数分かかると思います。左下の Next が利用可能になったらバックアップは終了です。
4-1-B.Next クリックして次に進みます。 4-2.更新の確認
Spybotのインターネットサーバーに接続し更新ファイルの有無を確認します。更新可能なファイルがあればダウンロードしインストールします。
4-2-A.Search for updates をクリックします。もしも、更新可能なファイルがあれば、Download all available updates をクリックします。
4-2-B.・Next クリックして次へ進みます。 4-3.InternetExplorerの免疫化
4-3-A.Immunize this system をクリックします。
4-3-B.免疫化終了後、上図類似の画面が表示され ます。Nextクリックして次へ進みます。 4-4.次の行動の選択画面 表示された画面で、以下の三つから次の行動を選択してください。
Read tutorial = Spybot Search & Destroy 1.4 のチュートリアルを表示する。
Read help file = Spybot Search & Destroy 1.4 のヘルプを表示する。
Start using the program = Spybot Search & Destroy 1.4 の通常起動画面を表示する。
チュートリアルもヘルプも日本語になっています。一度目を通されることをお奨めいたします。ただし、言語を日本語に切り替えてからです(メニューから Language>Japanese選択)。
ここでは、Start using the programを選択しSpybot Search & Destroy 1.4 の通常起動画面を表示します。
これ以降は「§5.通常操作」と同様です。 §5.通常操作 5-A.デスクトップのショートカットアイコン等より Spybot Search & Destroy 1.4 を起動。
5-B.
5-C.
5-D.
5-E.
5-F.一旦、Spybot Search & Destroy 1.4 を終了。起動しなおします。
5-G.
5-H.
5-I.スパイウェアが検出された場合、各エントリを 検証する必要があります。 各エントリの表示は以下のようになっています。 赤字表示 = スパイウェアあるいは同様の脅威。
緑字表示 = 使用履歴。訪問したWebページ。開い たファイル等、過去に実行した情報です。通常は有用なファイルとして作用しますが、悪意あるプログラムに利用される可能性もあります。どうしても気に入ら ないものだけ削除するようにします。
黒字表示 = システム内部の問題箇所。行方不明のヘ ルプファイル/行方不明の共有DLL/正しくないアプリケーションパス/間違っているアンインストール情報/壊れているデスクトップのリンク等です。この まま、放置する方が良いとされます。
基本的には赤字表示のエントリは全て削除です。ただ、先述したようにアプリケーションに統合されているスパイウェアを削除するとアプリケーションの全て、 もしくは一部の機能が使用できなくなる恐れがあります。
赤字表示の各エントリをクリックしてポップアップウィンドウの中で示される製品情報を読み、確認した後に削除の可否を決定してください。
なお、各エントリ左の+をクリックすると関連付けられているレジストリ・キーやファイル名等を閲覧することが出来ます。
5-J.Spybotは発見したスパイウェア等に対し ては自動的にチェックを入れています。個人的に削除しないと判断したものがあればチェックを外します。使用履歴で削除するものがあればチェックを入れま す。 5-K.各エントリ左のチェックボックスのチェックを 確認し、削除ボタンをクリックします。 §6.修復 削除した後にトラブルが発生した場合は、対応するエントリを戻すことで修復が可能です。
6-B.今までにスパイウェアを修正もしくは削除した ことがあれば、このリストに表示されます。ここのバックアップリストのエントリから必要なものにチェックを入れて「チェックした項目を修復」をクリックし ます。
なお、エントリを永久削除することも可能です。 §7.トラブル 7-A.Spybot Search & Destroy 1.3で、2005年8月19日付けのアップデートファイルをあてるとWindows XP SP2のSecurity Centerをスパイウェアとして誤検出する。
7-B.Windows XP SP2のSecurity Centerで WindowsUpdate の自動更新を無効にしていると、Spybot 1.4 では Windows Security Center.UpdateDisableNotify として検出される。以下の英文が表示される。
Spybot Search & Destroy 1.4 の使い方を以下に示しますが、スパイウェアは特定のソフトウェアと強く結びついている場合があります。このような場合、スパイウェアを削除するとソフト ウェアが起動しなくなったり、あるいは一部機能が使用できない状態になる場合があります。削除にあたっては十分な注意が必要です。 §2.ダウンロード Spybot Search & Destroy 1.4 は以下のリンクよりダウンロードしてください。
英語でも良い方 : BetaNewsのサイトからどうぞ
http://fileforum.betanews.com/detail/Spybot_Search_and_Destroy/1043809773/1
日本語じゃなきゃ嫌な方 : アルテックのサイトよりどうぞ。
http://www.altech-ads.com/product/10001045.htm
§3.インストール Spybot Search & Destroy 1.4 のインストールを日本語で行うとインストールウィザードが文字化けする場合のあることが報告されています。筆者の環境でも文字化けしました。したがって、 インストール中のスナップショットはありません。
この問題を回避するためには、インストールウィザードの言語選択画面(最初の画面)でEnglishを選択してください。インストール終了後、メニューの LanguageからJapanese選択して日本語表示に変更してください。 3-1. 初めてSpybot Search & Destroyを利用する場合 使用許諾書に同意(Agree)して、先に進んでください。取り立てて難しい所はありません。 3-2. Spybot Search & Destroy を旧バージョン からアップグレードする場合 3-2-A.Spybot Search & Destroy の旧バージョンを起動。
3-2-B.免疫化を解除。
3-2-C.コントロールパネル>アプリケーション (プログラム)の追加と削除 から、Spybot Search & Destroy 旧バージョンをアンインストール。
3-2-D.ダウンロードしたSpybot Search & Destroy 最新バージョンをインストール。
§4.初回起動時の操作 Spybot Search & Destroy 1.4 は初回起動時に特定の操作を用意しています。
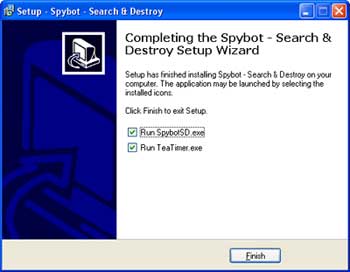
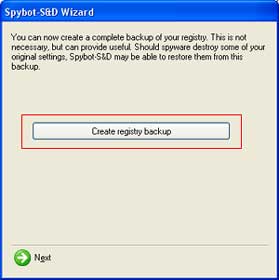
4-1-A.Create registry backup をクリックすると、バックアップの作成が始まります。数分かかると思います。左下の Next が利用可能になったらバックアップは終了です。
4-1-B.Next クリックして次に進みます。 4-2.更新の確認
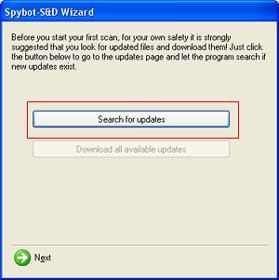
Spybotのインターネットサーバーに接続し更新ファイルの有無を確認します。更新可能なファイルがあればダウンロードしインストールします。
4-2-A.Search for updates をクリックします。もしも、更新可能なファイルがあれば、Download all available updates をクリックします。
4-2-B.・Next クリックして次へ進みます。 4-3.InternetExplorerの免疫化
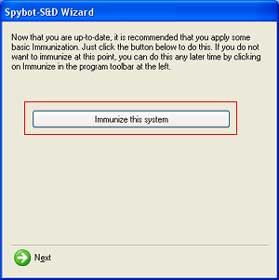
4-3-A.Immunize this system をクリックします。
4-3-B.免疫化終了後、上図類似の画面が表示され ます。Nextクリックして次へ進みます。 4-4.次の行動の選択画面 表示された画面で、以下の三つから次の行動を選択してください。
Read tutorial = Spybot Search & Destroy 1.4 のチュートリアルを表示する。
Read help file = Spybot Search & Destroy 1.4 のヘルプを表示する。
Start using the program = Spybot Search & Destroy 1.4 の通常起動画面を表示する。
チュートリアルもヘルプも日本語になっています。一度目を通されることをお奨めいたします。ただし、言語を日本語に切り替えてからです(メニューから Language>Japanese選択)。
ここでは、Start using the programを選択しSpybot Search & Destroy 1.4 の通常起動画面を表示します。
これ以降は「§5.通常操作」と同様です。 §5.通常操作 5-A.デスクトップのショートカットアイコン等より Spybot Search & Destroy 1.4 を起動。
5-B.
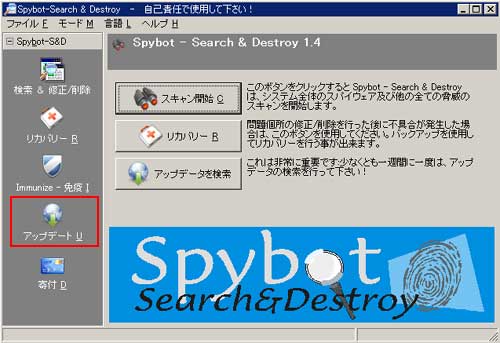
5-C.

5-D.

5-E.
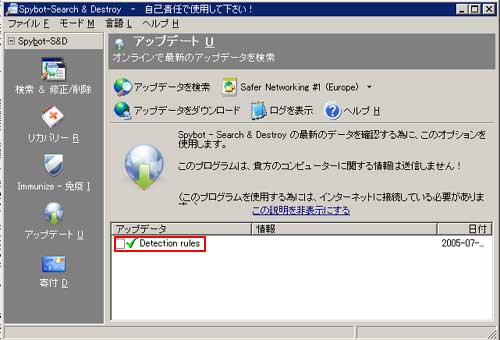
5-F.一旦、Spybot Search & Destroy 1.4 を終了。起動しなおします。
5-G.

5-H.

5-I.スパイウェアが検出された場合、各エントリを 検証する必要があります。 各エントリの表示は以下のようになっています。 赤字表示 = スパイウェアあるいは同様の脅威。
緑字表示 = 使用履歴。訪問したWebページ。開い たファイル等、過去に実行した情報です。通常は有用なファイルとして作用しますが、悪意あるプログラムに利用される可能性もあります。どうしても気に入ら ないものだけ削除するようにします。
黒字表示 = システム内部の問題箇所。行方不明のヘ ルプファイル/行方不明の共有DLL/正しくないアプリケーションパス/間違っているアンインストール情報/壊れているデスクトップのリンク等です。この まま、放置する方が良いとされます。
基本的には赤字表示のエントリは全て削除です。ただ、先述したようにアプリケーションに統合されているスパイウェアを削除するとアプリケーションの全て、 もしくは一部の機能が使用できなくなる恐れがあります。
赤字表示の各エントリをクリックしてポップアップウィンドウの中で示される製品情報を読み、確認した後に削除の可否を決定してください。
なお、各エントリ左の+をクリックすると関連付けられているレジストリ・キーやファイル名等を閲覧することが出来ます。
5-J.Spybotは発見したスパイウェア等に対し ては自動的にチェックを入れています。個人的に削除しないと判断したものがあればチェックを外します。使用履歴で削除するものがあればチェックを入れま す。 5-K.各エントリ左のチェックボックスのチェックを 確認し、削除ボタンをクリックします。 §6.修復 削除した後にトラブルが発生した場合は、対応するエントリを戻すことで修復が可能です。
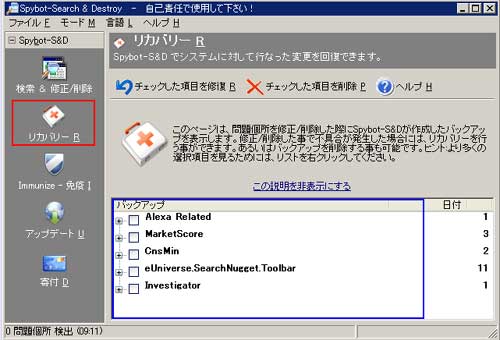
6-B.今までにスパイウェアを修正もしくは削除した ことがあれば、このリストに表示されます。ここのバックアップリストのエントリから必要なものにチェックを入れて「チェックした項目を修復」をクリックし ます。
なお、エントリを永久削除することも可能です。 §7.トラブル 7-A.Spybot Search & Destroy 1.3で、2005年8月19日付けのアップデートファイルをあてるとWindows XP SP2のSecurity Centerをスパイウェアとして誤検出する。
7-B.Windows XP SP2のSecurity Centerで WindowsUpdate の自動更新を無効にしていると、Spybot 1.4 では Windows Security Center.UpdateDisableNotify として検出される。以下の英文が表示される。
-
"This entry only wants to bring to your attention that "someone" has
disabled one or more notifications in the Windows security center."
このエントリーは、『誰かが Windows security center
の一つ以上の通知を無効にしている』ことを、あなたに知らせているだけです。