
SpywareBlasterの使い方
01.SpywareBlaster概説
02.ダウンロードから初期設定まで
02−01.ダウンロード・インストール・起動画面の説明
02−02.定義ファイルの更新
02−03.ブラウザの保護機能
02−04.InternetExplorerの保護機能
02−05.InternetExplorerの制限付サイトの追加
02−06.Mozilla/Firefoxの保護機能
03. 日常使用方法
03−01.定義ファイルの更新
03−02.保護設定の有効化
04.System Snapshot機能と使い方
05.SpywareBlaster付属のツールについて
06.SpywareBlasterのバージョンアップ方法
07.<<既知の問題>>SpywareBlasterの 「Mozilla/Firefoxが有効にできない」現象について
01.SpywareBlaster概説
いわゆるスパイウェア、ハイジャッカー、ダイアラというような悪意あるプログラムはActiveXというプログラムを通じて InternetExplorerにインストールされます。
ActiveXはゲームやファイルビューア等様々なことに役立つプログラムですが、スパイウェアやハイジャッカー等をユーザの知らぬ間 にインストールするために用いられたりもします。
SpywareBlasterはFirefoxのようなMozillaベースのブラウザでも、コンピュータに加えられようとしている特 定のCookieを阻止する働きがあります。
SpywareBlasterはスパイウェアやハイジャッカーを検出し削除するツールではありません。あくまでスパイウェアやブラウザ ハイジャッカー等の侵入を防止するツールです。
02.ダウンロードから初期設定まで
02−01.ダウンロード、インストール、起動画面の説明
02-01-A.ダウンロードサイト
英語でも良いい方 : ダウンロードサイト(TechSpot)にアクセスし、DownlLoad Nowをクリック。
http://www.techspot.com/download568.html
日本語じゃなきゃ嫌な方 : アルテックのサイトにアクセスしダウンロード。
http://www.altech-ads.com/product/10001079.htm
02-01-B.インストール
取り立てて説明することはありません。途中の使用許諾書に同意して、Nextを数回クリックしてFinishで終わりです。
02-01-C.起動画面の説明
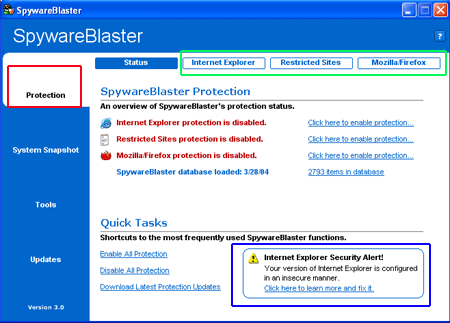 Fig.02-01-C
Fig.02-01-C
起動したときにFig.02-01-Cの 画面の"InternetExplorer Security Alert"(青で囲んだ部分)が表示された方は、IEに脆弱性の存在することをSpywareBlasterが検知しています。より安全に使用するため に変更が必要です。この件に関しては後述します。
02−02.定義ファイルの更新
SpywareBlasterに限らずセキュリティ関連のプログラムは常に最新状態に保っておくことが必要です。 SpywareBlasterの場合はスパイウェアやハイジャッカー等の定義が最新のものに更新されます。簡単な操作ですので、できれば毎日、少なくとも 二〜三日に一度は更新作業をするようにします。
02-02-A.更新方法
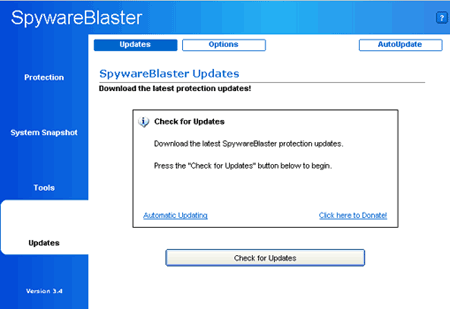 Fig.02-02-A
Fig.02-02-A
(手順-1) 起動画面から左側の
Updateをクリック。
(手順-2) 右側の"Check for
Updates"をクリック。
(手順-3_1) 更新するデータがあれば自動的にダ
ウンロードが始まり、ダウンロードが終了すると"Update Successful"というメッセージが表示されます。
(手順-3_2) 更新するデータがなければ、"No
update availavle"と表示されます。
02−03.ブラウザの保護機能
この項は、Fig.02-01-C の起動画面で、InternetExplorer Security Alert が出た方のみです。
現状では、悪意あるActiveXプログラムに感染しやすい状態なので、設定を修正してより安全な状態にします。この操作は強く推薦さ れています。
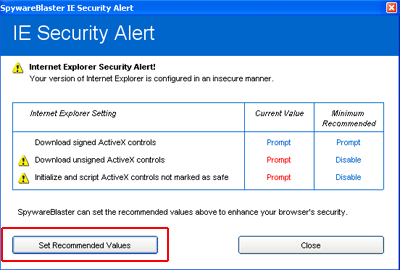 Fig.02-03
Fig.02-03
(手順-1) Fig.02-01-Cの"InternetExplorer
Security Alert"の下にある、"Click here to lern more and fix it"ボタンをクリックします。
(手順-2) 開いたページで、赤で囲んである
"Set Recommended Value"ボタンをクリックします。
(手順-3) 左のナビの"Protection"を
クリックしてください。"InternetExplorer Security Alert"は消えていると思います。
02−04.InternetExplorerの保護機能
この項では、既知の悪意あるActiveXプログラムのインストールを阻止する設定とSpywareBlasterの既知のブロックリ ストに定義されているCookieを阻止する設定を行います。
左のナビのProtectionクリック。Fig.02-01-C上 部の緑で囲んだ部分の内"InternetExplorer"のラベルをクリックし、"InternetExplorer Protection"の画面 を表示します。
02-04-A.既知ActiveXベースのスパイウェア/ダイアラ等からコンピュータ を保護する
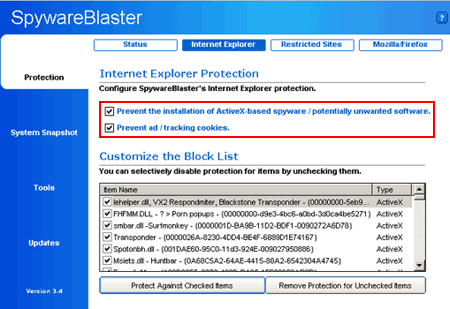 Fig.02-04-A、B
Fig.02-04-A、B
赤で囲んだあるところの上段"Prevents the installation of ActiveX-based
spyware, dialler etc" にチェックを入れます。
この操作で、下欄の "Customized the Block
List" にリストされているアイテムからコンピュータは自動的に保護されることになります。
"Customized the Block List" 内の特定のアイテムを許可したい時は、そのアイテムのチェックを外し、"Remove Protection for Unchecked Items" をクリックします。
02-04-B.既知の悪意あるCookieの受け入れを拒否する
赤で囲んである所の下段"Prevent ad/tracking cookies" にチェックを入れます。
この操作で、下欄の "Customized the Block List" にリストされているタイプのCookieの設定を自動的に阻止します。
"Customized the Block List" 内の特定のCookieを受け入れたい時は、そのCookieのチェックを外し、"Remove Protection for Unchecked Items" をクリックします。
02−05.InternetExplorer制限付サイトの追加
この項では、既知の悪意あるサイトからのJavaやActiveX等のプログラムのダウンロードを制限する設定を行います。
左のナビのProtectionクリック。Fig.02-01-C上 部の緑で囲んだ部分の内"Restricted Sites"のラベルをクリックし、"Restricted Sites Protection"の画面を表示します。
02-05-A.制限付サイトの追加方法
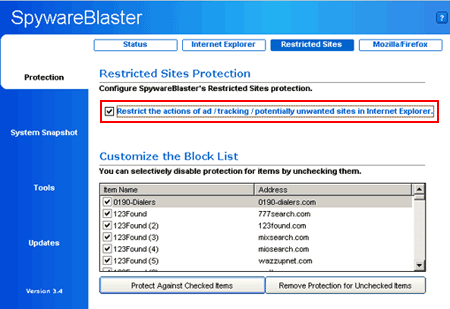 Fig.02-05-A
Fig.02-05-A
"Restrict the actions of spyware/adtracking sites in Internet
Explorer" にチェックを入れます。
この操作で、下欄の "Customized the Block
List" にリストされているサイトが、IEの オプション>セキュリティ タブの制限付サイトに追加されます。
"Customized the Block List" 内の特定のサイトからの受け入れを許可したい時は、そのサイトのチェックを外し、"Remove Protection for Unchecked Items" をクリックします。
02−06.Mozilla、Firefoxの保護機能
この項はWebブラウザにMozillaやFirefoxを使用している方のみが対象となります。
この項では、既知の悪意あるサイトからのCookieの受け入れを阻止する設定を行います。
左のナビのProtectionクリック。Fig.02-01-C上 部の緑で囲んだ部分の内"Mozilla Firefox"のラベルをクリックし、"Mozilla Firefox Protection"の画面を表示します。
02-06-A.既知の悪意あるCookieの受け入れを拒否する
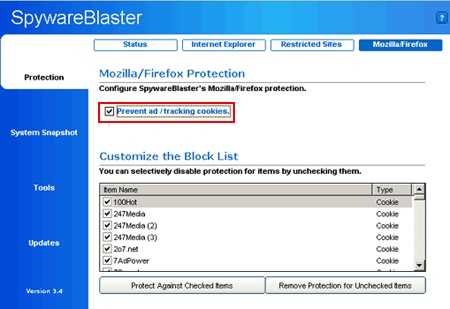 Fig.02-06-A
Fig.02-06-A
赤で囲んである"Prevent spyware/tracking cookies" にチェックを入れます。
この操作で、下欄の "Customized the Block List" にリストされているCookieの設定を自動的に阻止します。
"Customized the Block List" 内の特定のCookieを外したい時は、そのCookieのチェックを外し、"Remove Protection for Unchecked Items" をクリックします。
03.通常の使用方法
SpywareBlasterを起動します。
03-01.定義ファイルの更新
(手順-1) 起動画面から左側の
Updateをクリック。
(手順-2) 右側の"Check for
Updates"をクリック。
(手順-3_1) 更新するデータがあれば自動的にダ
ウンロードが始まり、ダウンロードが終了すると"Update Successful"というメッセージが表示されます。
(手順-3_2) 更新するデータがなければ、"No
update availavle"と表示されます。
03-02.保護設定の有効化
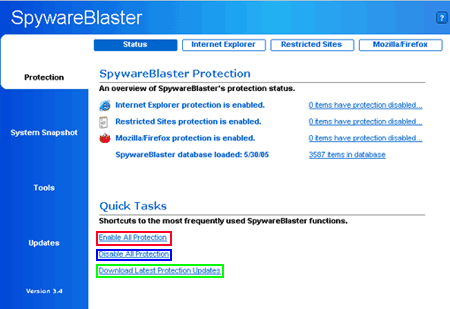 Fig.03-02
Fig.03-02
(手順-1) 左側の
"Protection"をクリック。
(手順-2) 右側の赤で囲んだある"Enable
all Protection"をクリック。
以上で終了です。
04.System Snapshotの機能と使い方
"System
Snapshot"はブラウザやレジストリの設定を現在の状態でバックアップします。バックアップされたファイルはSpywareBlasterのディレ
クトリのデータベースに保存されます。
このファイルは、SpywareBlasterの設定を失敗した時、Webブラウザの挙動がおかしくなった時、あるいはスパイウェアやブラウザハイジャッ
カーに犯されたときに、以前の状態に戻すために使用します。
左のナビの"System Snapshot"をクリックして"System Snapshot"を開きます”
04-01.System Snapshotの作成
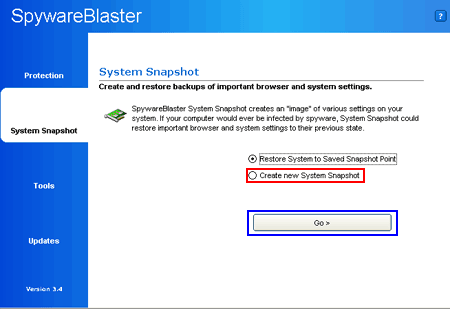 Fig.04-01(1,2)
Fig.04-01(1,2)
(手順-1) システムのスナップ
ショットを作成するには、赤で囲んである"Create new System Snapshot" にチェックを入れます。
(手順-2) 青で囲んである"Go"
ボタンをクリックします。
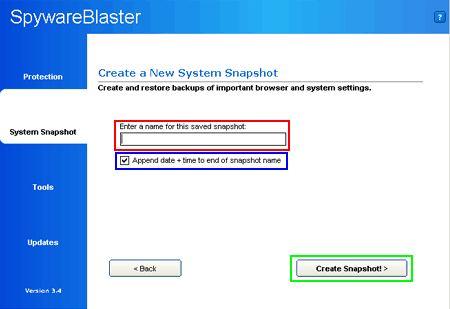 Fig.04-01(3,4,5)
Fig.04-01(3,4,5)
(手順-3) "Create
a New System Snapshot" の画面の赤で囲んである "Enter a name for this saved
snapshot" にバックアップファイルに適切な名前を設定します。
(手順-4)
いつスナップショットを取ったのかが解るように、青で囲んである"Append date + time ..." にチェックを入れます。
(手順-5) 緑で囲んである"Create
Snapshot!>" ボタンをクリックします。
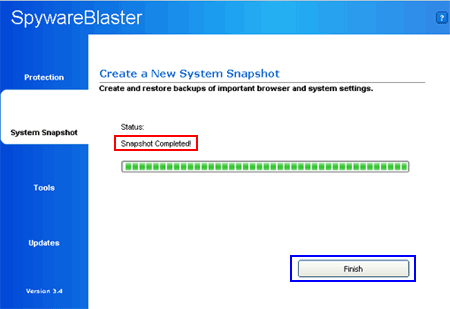 Fig.04-01(6)
Fig.04-01(6)
(手順-6) 正常に終了したら"Snapshot Completed"(赤の囲み) と表示されますので、青で囲んである"Finish" ボタンをクリックして終了です。
05-02.System Snapshotを復元
(手順-1) システムのスナップ
ショットを復元するには、Fig.04-01(1,2)の
赤い囲みの上にある"Restore System to Saved Snapshot Point" にチェックを入れます。
(手順-2) その下にある "Go"
ボタンをクリックします。
(手順-3)
復元に使用するスナップショットをクリックして選択し、"Next" ボタンをクリックします。
(手順-4) 後は指示に従います。
05.SpywareBlaster付属のツールについて
5つのツールがありますが、一般的に使用できるのは "Hosts Safe" くらいです。この項は各ツールの簡単な説明です。"Hosts Safe" 以外のツールはアドバンスドユーザ向けとされています。
Brouser Pages = Defaultのスタートページや検索ページのようにWebブラウザの表示を様々に変更することが出来るツール。
Hosts Safe = ブラウ ザハイジャッカーが共通して使用するHOSTSファイルをバックアップします。ハイジャックされた時は、直近のバックアップファイルからの復元が可能で す。バックアップファイルはカプセル化されます。一度は実行しておく方が良いとされます。
Misc IE Setting = 主な機能はコントロールパネルのインターネットツールのコントロールパネルを利用できなくするものです。
Flash Killer = Flashファイルを利用できなくするツール。
Custom Blocking = 任意のActiveXのCLSIDを作成し、コンピュータ上で稼動させ無いようにするためのツール。
06.SpywareBlasterのバージョンアップ方法
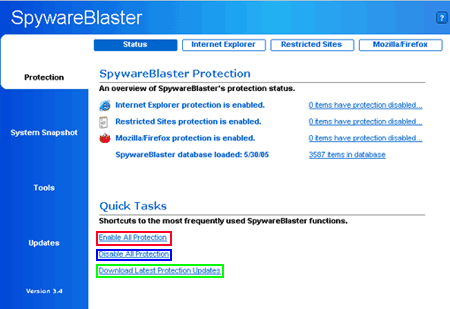 Fig.06
Fig.06
(手順-1) 起動ページで青い囲
みの"Disable All Protection"をクリックして全ての保護を解除し、終了します。
(手順-2) コントロールパネル>アプリケーション
の追加と削除 よりSpywareBlasterをアンインストール。
(手順-3) 最新バージョンをインストールします。
07.SpywareBlasterの「Mozilla/Firefoxが有効にできな い」現象について
07-01. 現在指摘されている原因
07-01-A. ユーザアカウントに日本語を使用している場合。
- ・この場合プロファイル名も日本語になるためSpywareBlasterがMozilla/Firefox関連ファイルを検出 できないようです。
07-01-B. ユーザアカウント名の途中に半角スペースを入力した場合。
- ・この場合もSpywareBlasterはMozilla/Firefox関連ファイルを検出できないようです。
07-01-C. 上記A、Bに該当しない場合で認識されない場合。
- ・ユーザ名等2バイトコードを使用していないにもかかわらず、Mozilla/Firefox not installedとなるときもあるようです。profiles.iniの不具合の可能性が指摘されています。
07-02.対策
07-02-A,Bの対策
- ・新規ユーザーアカウントを作成。必ず半角のアルファベットで作成します。
- ・現在のユーザーの環境をコピーします。
- ・詳細については、以下を参照。
http://support.microsoft.com/default.aspx?scid=kb;ja;882563
この操作に伴いSpywareBlasterを再インストールする必要はありません。
ユーザープロファイルの位置は以下です。
- WindowsMe (パスワードによる認証設定を行っている場合)
C:\Windows\profile\(ユーザー名) - WindowsXP/2000
C:\Documents and Settings\(ユーザー名)
上記のパスで(ユーザー名)が日本語の場合に、このトラブルが発生するようです。
07-02-Cの対策
profiles.ini を修正します。
- XPであれば、以下にあります。
C:\Documents and Settings\(ユーザ名)\Application Data\Mozilla\Firefox.
profiles.ini を以下に修正。 - [General]
StartWithLastProfile=1
[Profile0]
Name=default
IsRelative=0
Path=C:\DOCUMENTS AND SETTINGS\(ユーザ名)\APPLICATION DATA\Firefox\Profiles\default\76edo0bl.slt
Default=1