
SyncBack Free の使い方
01.概要
02.動作環境
03.SyncBack Free のダウンロードとインストール
03−01.SyncBack Free のダウンロード
03−02.SyncBack Free のインストール
04.Profileの作成
04−01.Profile の作成
04−02.Group Profile の作成
05.Profileの稼動
06.バックアップファイルによるリストア
07.備考
§1.概要
ユーザの不注意による削除を含む偶発的なトラブルによるデータの損失のみならず、コンピュータセキュリティ上からもバックアップは大変重要な要素です。こ
こに紹介するバックアップ用ソフト SyncBack
Free(SyncBackSE(有料版)の機能限定版)は大変高速ですし、通常使用には十分過ぎる機能を持っています。
環境にもよりますが、My Documents 全体のバックアップ(ファイル総数: 26000、ファイルサイズ: 6GB、内蔵ハードディスク間バックアップ、CPU= Duron 750Mhz、RAM=840Mb)で10〜15分程度です。一度バックアップすれば、二回目からは1分かかりません(毎日バックアップする条件で)。 「強く推奨されるが、実行されることは稀」なバックアップですが、是非一度トライしてみてください。 §2.SyncBack Free の動作環境 SyncBackは以下のOS上で動作します。
http://www.2brightsparks.com/syncback/
SyncBackは多言語に対応していますが、言語ファイルの公式の日本語化は行われていないようです。英語版をダウンロードしてください。
なお、非公式の日本語化言語ファイルが存在します。こちらのサイトよりSyncBack_Jp.zip (46.7K)をダウンロードしてください。筆者はテストしていません。紹介だけです。 日本語じゃなきゃ嫌な方 : アルテックのサイトよりどうぞ。
http://www.altech-ads.com/product/10000277.htm 3-2.SyncBack Free のインストール 取り立てて記載することはありません。インストール完了直後に"Confirm"というタイトルで
”You do not have any profile, would you like to create one now?”
の確認画面が表示されます。ここで、”Yes”ボタンを押すと下図類似のプロファイル作成画面が表示されます。 プロファイルの作成は§4の説明と同じです。ここでのプロファイルの作成はどちらでも差し支えありません。
環境にもよりますが、My Documents 全体のバックアップ(ファイル総数: 26000、ファイルサイズ: 6GB、内蔵ハードディスク間バックアップ、CPU= Duron 750Mhz、RAM=840Mb)で10〜15分程度です。一度バックアップすれば、二回目からは1分かかりません(毎日バックアップする条件で)。 「強く推奨されるが、実行されることは稀」なバックアップですが、是非一度トライしてみてください。 §2.SyncBack Free の動作環境 SyncBackは以下のOS上で動作します。
-
・ Windows 98, 98SE, NT4, 2000, XP, 2003
・ Windows 95 では動作しません。
-
SyncBackは通常の内蔵ハードディスクドライブ同様にアクセス出来るメディアであればバックアップ可能です。
・ CD-RW/DVD±RW(UDFフォーマット)、コンパクトフラッシュ、外付けドライブ、フロッピーディスク等。
http://www.2brightsparks.com/syncback/
SyncBackは多言語に対応していますが、言語ファイルの公式の日本語化は行われていないようです。英語版をダウンロードしてください。
なお、非公式の日本語化言語ファイルが存在します。こちらのサイトよりSyncBack_Jp.zip (46.7K)をダウンロードしてください。筆者はテストしていません。紹介だけです。 日本語じゃなきゃ嫌な方 : アルテックのサイトよりどうぞ。
http://www.altech-ads.com/product/10000277.htm 3-2.SyncBack Free のインストール 取り立てて記載することはありません。インストール完了直後に"Confirm"というタイトルで
”You do not have any profile, would you like to create one now?”
の確認画面が表示されます。ここで、”Yes”ボタンを押すと下図類似のプロファイル作成画面が表示されます。 プロファイルの作成は§4の説明と同じです。ここでのプロファイルの作成はどちらでも差し支えありません。
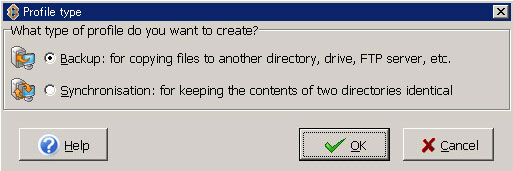
- (1) 用語の解説。このソ
フトでは”Source”と”Destination”という二つの
言葉が頻繁に出てきます。
-
・ ”Source”=
データの送信元(Originalファイルのある場所)。小包に例えると「送り主」です。ここの例では、C:\My
Documents に当たります。
・ ”Destination”= データの送り先(データがコピーされる場所)。小包に例えると「届け先」です。ここの例では、F:\My Backup\My Documents に当たります。 - (2) 起動画面からメ
ニューの”Profile”をクリックし、”New”を選択します。
下図参照。
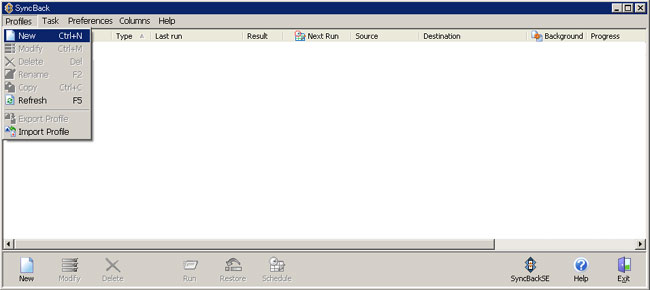
- (3) 下図類似の画面が表
示されますので、
”Backup: for copying files to anorher directory, drive, FTP server, etc.”
を選択し”OK”ボタンをクリックします。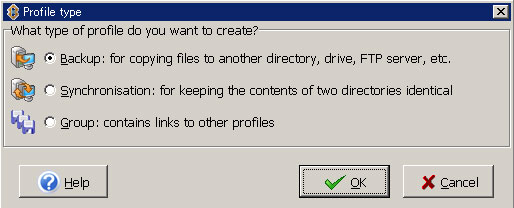
-
他のBackupStyleの説明。
- * Synclonisation:
for keeping the contents of two derectories identical.
-
”Source”と”Destination”にあるファイルを常に
同じ状態に保持するバックアップです。このバックアップ方式は、ファイルを保存するたびにバックアップが作成されます。ファイルを削除するとバックアップ
も削除されます。このモードで作業するときは慎重に!!。
- * Group: contain
links to other profiles
-
複数のプロファイルをグループ化することで個別に行っていたバックアップを一度に行えるようになります。
- * Synclonisation:
for keeping the contents of two derectories identical.
- (4) 下図類似のプロファ
イル名を指定するダイアログボックスが開きます。ここでは”My Backup”としてみました。
プロファイル名の入力終了後、”OK”ボタンをクリックします。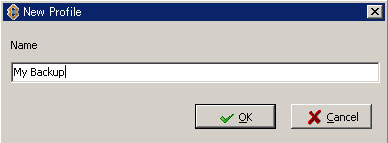
- (5) 下図類似の画面が表
示されます。
ここで、”Source”と”Destination”を設定しま す。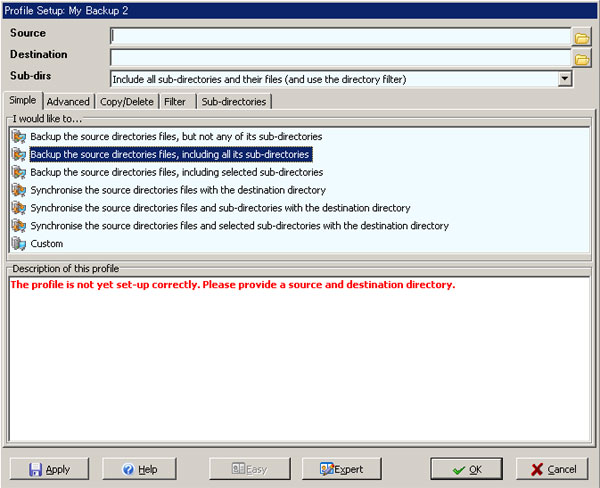
”Source”右端のファイルのアイコンをクリックし、バックアップを取るフォルダを選択します。ここの例で は、”C:\My Documents”です。
同様に”Destination”(データがコピーされる場所)を指定します。ここの例では、& rdquo;F:\My Backup\My Documents”です。このフォルダが存在しない場合は、開いたダイアログで、”Make New Folder”を選択して、フォルダを作成します。下図参照。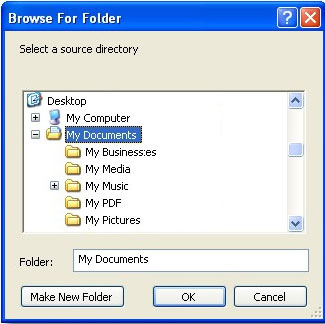
- (6) 後述する(8)項の
図で、”Destination”の下にあるのは、サブディレクトリの指定です。
”Include all sub-directories and their files(and use the directory filter)”
(サブディレクトリにある全てのディレクトリとファイルを含める)を選択しておきます。 - (7) 後述する(8)項の
図で、”I would like
to...”は、上から二番目の
”Backup the source directories files, including all its sub-directories”
になっていることを確認します。 - (8) ここで、プロファイ
ルのオプションの選択を行います。下図参照。”Copy/Delete”タ
ブの下の
”Verify that files are copied correctly”
にチェックを入れると、SyncBackは”Destination”にバックアップされたファイルと ”Source”のファイルが同一であることをチェックします。ただし、バックアップに時間はかかるようになり ます。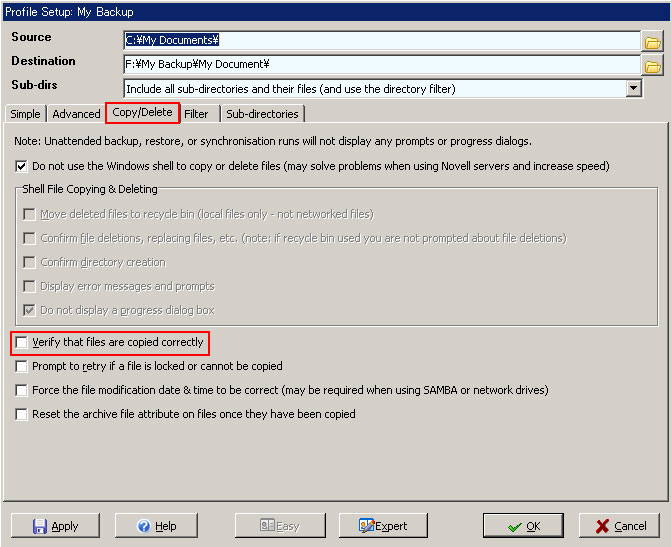
- (9) ” OK”ボタンをクリックするとProfileが作成されます。同時に”Profile Setup”ウィンドウは閉じます。
- (1) メニューから File > New を選択します。
- (2) 下図類似の
Profile選択画面で、”Group: Conteins links to other
profiles”を選択し”OK”ボタンをクリックします。
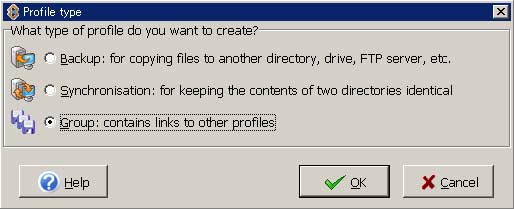
- (3) 作成するプロファイ
ルの名前を設定するダイアログが現れます。下図参照。例として”Daily
Backup”というProfileを作成することにします。
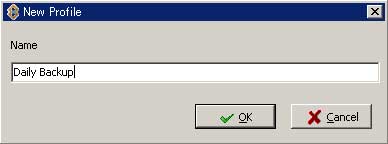
- (4) 下図類似の
Group Profile作成画面で、”All avilavle
plofile”に表示されている、このグループに登録するProfileを選択し、”>&
rdquo;をクリックし”Profiles in this
group”に移動させます。必要なPlofileの移動が終了したら”OK”ボタンをク
リックします。
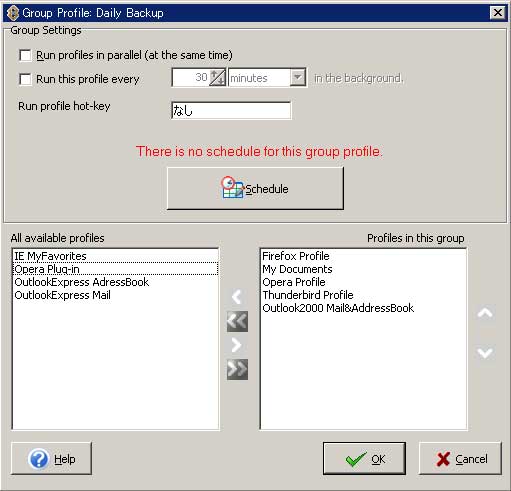
- (5) 下図類似のメッセー
ジボックスで”Yes”をクリックするとSimulateが始まります。

- (6) SyncBackの メイン画面で”Daily Backup”Profileが作成されていることを確認します。
- (1) ”Profile
Setup”ウィンドウが閉じると同時に、以下のメッセージを記したメッセージボックスが表示されます。
”Would you like to perform a simulated run for this new profile? A simulated run does not copy or delete any files, but does produce a report on what would have been copied or deleted”
(作成したプロファイルの演習実験です。この操作を承認してもファイルのコピーや削除は一切行われません。どのファイルがコピーされ、どのファイルが削除 されるかというレポートだけが作成されます。)
”Yes”をクリックします。 - (2) Profileの演
習実験終了後は、メインウィンドウでプロファイルを選択し”Run”ボタンをクリックすればファイルのバック
アップが開始されます。下図参照。
この時、Profileの左に、バックアップの中止アイコンと休止アイコンが表示されます。下図参照。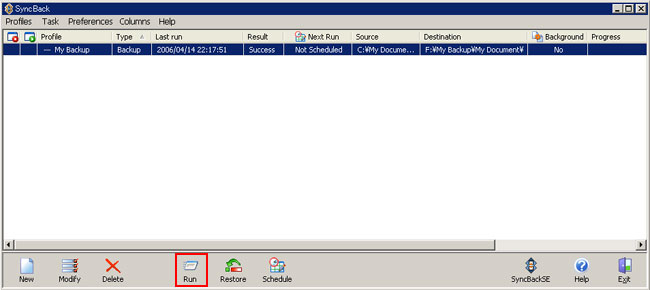
SyncBackは大変高速です。数ファイルだけのバックアップでは表示されたのが判らないかもしれません。左手、赤字に白の×マー クが付いているアイコンが中止アイコン、緑地に白三角が休止アイコンです。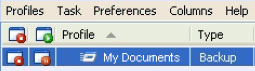
- (3) ”Differnces
Window”
このウィンドウはSyncBackが”Profile”を稼動し、” Source”と”Destination”の間に様々な相違を発見したとき(& rdquo;Source”、”Destination”の何れかのファイルが削除されて いる場合、あるいは同名のファイルは存在するが内容が異なるような状況が検出された等の場合にこのウィンドウが表示されます)に、” Differnces Window”が開きます。
通常2回目のバックアップからはこのウィンドウが開きます。SyncBackはバックアップする前に”Source& rdquo;と”Destination”のスキャンを行い、2回目からは相違のあるファイルだけをバックアッ プします。
”Differnces Window”の”Continue Run”ボタンをクリックし、このProfileの設定を受け入れてバックアップを実行します。なお、このバックアップを中止するに は”Abort”ボタンをクリックします。
上図の、”Differences Summary”が”Source”と” Destination”間の相違点です。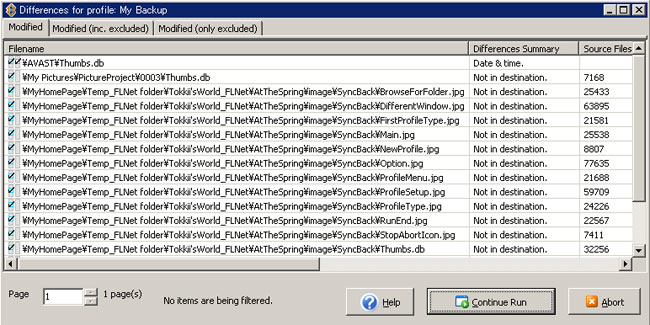
-
”Date &
Time” = ”Source”側の日付と”
Destination”側の日付が異なる場合。
”Not in destination” = ”Source”側に新たに追加されたファイルです。 - (4) ”Differnces
Window”で”Continue
Run”をクリックするとバックアップが始まります。バックアップが終了すると、”Result&
rdquo;の欄が”Success”に変化します。下図参照。
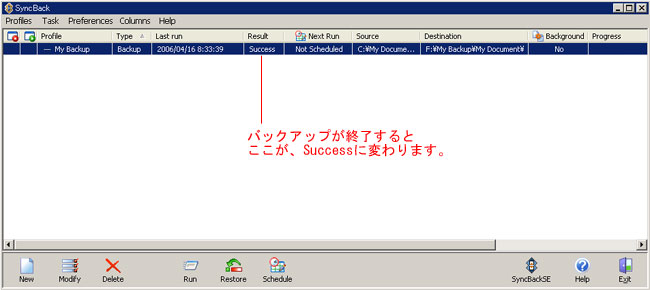
- (5) 画面右端の ”Exit”ボタンでSyncBackを終了します。 §6.バックアップファイルによるリストア SyncBackでファイルをリストアするのは非常に簡単です。
- (1) 最初に設定を確かめ
ます。起動時のメイン画面でリストアに使用するProfileを選択し、”Modify”ボタンをクリックしま
す。表示された画面で”Acvanced”タブを選択。下図参照。この図の赤枠部分を確実にします。&
rdquo;OK”ボタンクリック。
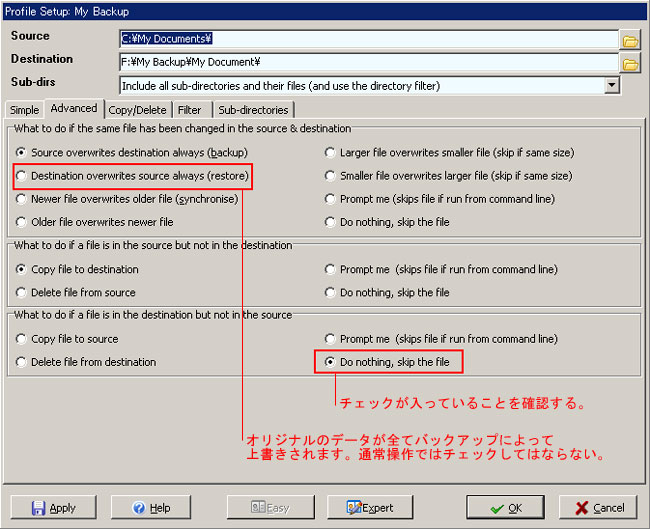
- (2) メイン画面でリスト
アするプロファイルを確認し、”Restore”ボタン(赤で囲んである”
Run”ボタンの右隣)をクリックします。
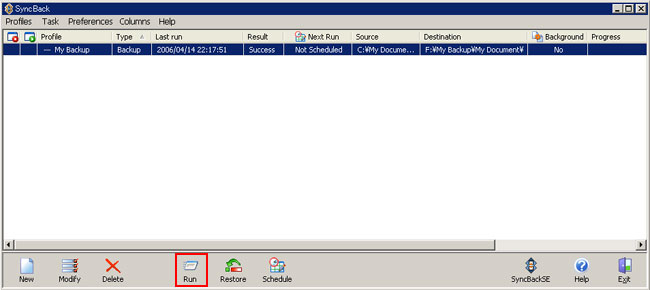
- (3) メッセージボックス
が表示されます。
-
A restore operation swaps the
source and destination directories: i.e. the source directory becomes
the destination directory and visa-versa. A restore may not work the
way you expect: e.g. some of the files in the destination directory may
be older than their equivalent entries in the source and therefore may
not replace the source entries (depending upon what your settings are).
Are you sure you want to run the profile(s) in restore mode?
(リストアの操作は、”Source”と”Destination” のディレクトリを交換します。”Source”ディレクトリは” Destination”ディレクトリになります。逆もまた真です。リストアは期待通りに動作しないかもしれません。& rdquo;Destination”ディレクトリのいくつかのファイルは、”Source& rdquo;中の同等エントリより古いかもしれない。したがって、”Source”エントリーを取り替えない場 合がります(これはユーザの設定に従う)。)
”Profile”をリストアモードで稼動しますか?
リストアする場合は”Yes”をクリック。中止するのなら”No”を クリックします。
§7.備考
-
・ バックアップするときは、なるべくアプリケーションを稼動してない状態で取るようにしてください。特定のファイルのバックアップが取れない場合があり
ます。
・ ここで記したバックアップは大変基礎的なものですが、最初のうちはここに記した操作で十分だと思います。SyncBackに長けてくるに従い高度な設 定が必要になれば”Expert Mode”等を利用されると良いでしょう。使用方法の詳細はヘルプ参照してください。
・ バックアップメディアは、何でもCD-R/RW、DVD-R/RWというのではお粗末です。これらのメディアはリストアに際し、ユーザにメディアの出 し入れを要求しますし、枚数も嵩みます。私たちが思っている程メディアの保存もできません。そのため、携帯用のファイルをバックアップする方が良いとされ ます。外付けハードディスクドライブ、USBメモリ等様々なメディアがありますので状況を考慮して適切なメディアを選択してください。